Ocultar ubicaciones de red de Jump Lists en Windows 10
Como ya sabrá, Windows 10 rastrea y almacena información sobre qué documentos y qué carpetas y archivos ha abierto recientemente. El sistema operativo utiliza esta información para proporcionar un acceso rápido a los documentos a través de listas de salto cuando los necesite nuevamente. Es posible ocultar las ubicaciones de la red de las listas de salto para que muestren documentos y carpetas almacenados localmente.
Anuncio publicitario
Windows 10 muestra listas de salto en el menú Inicio y para aplicaciones ancladas en la barra de tareas que admiten esta función. Así es como se ve:
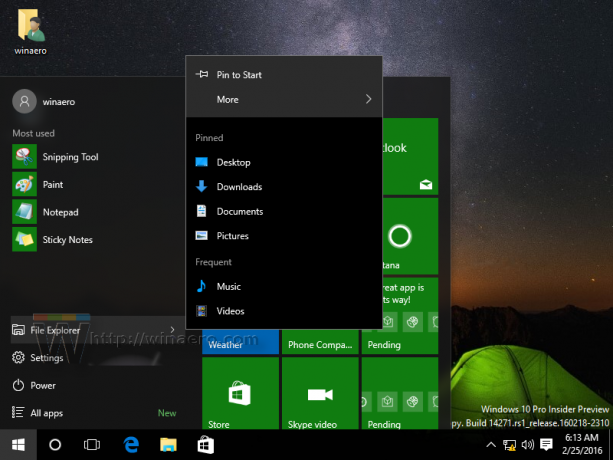
En Windows 10, la barra de tareas y el menú Inicio se modificaron, por lo que debe habilitar una opción especial de Política de grupo local para ocultar o mostrar ubicaciones de red en listas de salto.
Para ocultar ubicaciones de red de Jump Lists en Windows 10, Haz lo siguiente.
- Abierto Editor de registro.
- Vaya a la siguiente clave de registro:
HKEY_CURRENT_USER \ Software \ Políticas \ Microsoft \ Windows \ Explorer
Consejo: ver cómo saltar a la clave de registro deseada con un clic.
Si no tiene dicha clave, simplemente créela.
- Aquí, cree un nuevo valor DWORD de 32 bits NoRemoteDestinations. Nota: Incluso si eresejecutando Windows de 64 bits, aún necesita usar un DWORD de 32 bits como tipo de valor.
Configúrelo en 1 para eliminar las ubicaciones de red de las listas de salto en Windows 10.
- Para que los cambios realizados por el ajuste del Registro surtan efecto, debe reiniciar Windows 10.
Más tarde, puede eliminar el NoRemoteDestinations valor para volver a agregar ubicaciones de red para saltar listas.
Para ahorrar tiempo, creé archivos de registro listos para usar. Puedes descargarlos aquí:
Descargar archivos de registro
Uso del editor de políticas de grupo local
Si está ejecutando Windows 10 Pro, Enterprise o Education edición, puede utilizar la aplicación Editor de políticas de grupo local para configurar las opciones mencionadas anteriormente con una GUI.
- prensa Ganar + R teclas juntas en su teclado y escriba:
gpedit.msc
Presione Entrar.

- Se abrirá el Editor de políticas de grupo. Ir a Configuración de usuario \ Plantillas administrativas \ Menú Inicio y barra de tareas. Habilite la opción de política No muestre ni rastree elementos en Jump Lists desde ubicaciones remotas Como se muestra abajo.

Eso es todo.
Artículos relacionados:
- Cómo deshabilitar Jump List en Windows 10
- Cambiar la cantidad de elementos en las listas de salto en Windows 10
- Cómo borrar listas de salto en Windows 10

