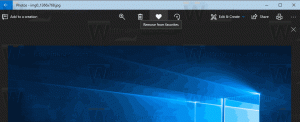Agregue la pestaña Personalizar a la carpeta del escritorio en Windows 10
La pestaña Personalizar del cuadro de diálogo de propiedades del archivo en el Explorador de archivos se puede utilizar para ver y cambiar la plantilla de carpeta y el icono de una carpeta. De forma predeterminada, la pestaña Personalizar no está visible en el cuadro de diálogo Propiedades de carpeta de la carpeta Escritorio, por lo que no puede personalizarla. Aquí se explica cómo agregarlo allí.
El Explorador de archivos en Windows 10 tiene cinco plantillas de carpetas: elementos generales, documentos, imágenes, música y videos. Cuando vea la pestaña Personalizar de una biblioteca o de una carpeta, verá estas plantillas. Esto agrega más flexibilidad para ver sus datos personales.
Por ejemplo, incluso si prefiere, digamos, Vista de lista para documentos, es posible que desee que su biblioteca musical se muestre en Detalles ver y querrá que sus Imágenes y Bibliotecas de Video estén en vistas basadas en íconos como Mediano, Grande o Extra Grande iconos.
Sin embargo, no puede personalizar las opciones de la carpeta Escritorio. No tiene la pestaña Personalizar.
Aquí se explica cómo agregarlo.
Para agregar la pestaña Personalizar a la carpeta Escritorio en Windows 10, Haz lo siguiente.
- Descargue el siguiente archivo ZIP: Descargar archivo ZIP.
- Extrae su contenido a cualquier carpeta. Puede colocar los archivos directamente en el escritorio.
- Desbloquea los archivos.
- Haga doble clic en el Add_Customize_tab_to_Desktop.reg archivo para fusionarlo.
- Para eliminar la pestaña Personalizar (restaurar valores predeterminados), utilice el archivo proporcionado Remove_Customize_tab_from_Desktop.reg.
¡Estás listo! Ahora tiene la pestaña Personalizar en el cuadro de diálogo de propiedades de la carpeta del Escritorio.
Cómo funciona
Los archivos de registro anteriores modifican la rama de registro
HKEY_LOCAL_MACHINE \ SOFTWARE \ Microsoft \ Windows \ CurrentVersion \ Explorer \ FolderDescriptions \ {B4BFCC3A-DB2C-424C-B029-7FE99A87C641} \ PropertyBag
Sugerencia: vea cómo ir a una clave de registro con un clic.
Para agregar la pestaña Personalizar, cree un nuevo valor DWORD de 32 bits NoPersonalizar debajo de la ruta mencionada y deje sus datos de valor como 0. Nota: Incluso si eres ejecutando Windows de 64 bits aún debe crear un valor DWORD de 32 bits.
Para eliminar la pestaña Personalizar del cuadro de diálogo de propiedades de la carpeta del escritorio, configure el NoPersonalizar valor a 1 (esto se usa de forma predeterminada en Windows 10).
Eso es todo.
Artículos relacionados.
- Eliminar la pestaña de seguridad de las propiedades del archivo en Windows 10
- Eliminar la pestaña Detalles de las propiedades del archivo en Windows 10
- Eliminar la pestaña Personalizar de las propiedades del archivo en Windows 10