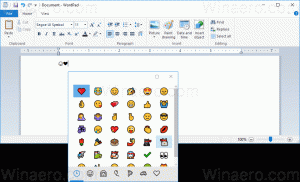Cree un USB de arranque para Windows 10 Install.wim de más de 4GB
Cómo crear un USB de arranque para Windows 10 Install.wim de más de 4GB
Los días de grabar imágenes ISO del sistema operativo en un disco han quedado atrás. Hoy en día, la mayoría de las PC pueden arrancar desde USB, por lo que es más fácil actualizar y más conveniente instalar Windows desde una unidad flash USB. Otra buena razón para instalar de esta manera es la velocidad de instalación, que es significativamente más rápida que la instalación que se ejecuta desde una unidad óptica. Muchos dispositivos modernos no vienen con unidad óptica.
Anuncio publicitario
Hay varios métodos que ya hemos cubierto aquí, incluidos Rufus para UEFI, el clásico DiskPart, y Potencia Shell.
Sin embargo, si tiene un archivo install.wim en su distribución de Windows 10 que tiene un tamaño superior a 4 GB, es posible que deba realizar pasos adicionales para crear una unidad USB de arranque. Su unidad flash debe tener dos particiones en lugar de una sola.
- Uno de ellos debe ser formateado en FAT32. Esto le permitirá usar la unidad flash tanto para BIOS clásico como para dispositivos UEFI modernos.
- El segundo debe estar formateado en NTFS. Podrá almacenar archivos grandes.
Antes de continuar, Haga una copia de seguridad de los datos importantes de su unidad flash. El procedimiento borrará todos los archivos y carpetas del mismo.
Los pasos a continuación asumen que ya tienes una distribución de Windows y puedes montarlo para copiar sus archivos.
Para crear un USB de arranque para Windows 10 Install.wim de más de 4 GB,
- Conecte su unidad flash a la computadora.
- Presione Win + R en su teclado y escriba
diskparten el cuadro Ejecutar. Presiona la tecla Enter. - En la consola de DiskPart, escriba
lista de disco. Mostrará una tabla con todos sus discos, incluida la memoria USB actualmente conectada. Anote el número de la memoria USB. Por ejemplo, es el Disco 1.
- Escribe
sele disk #, donde # es el número de su memoria USB. Para nuestro ejemplo, los comandos sonsele disco 1. - Escribe
limpiopara borrar el contenido de la unidad. - Escribe
crear partición tamaño primario = 1000para crear una nueva partición de 1GB. - Escriba crear partición primaria para crear otra partición que ocupará el resto del espacio restante del disco.
- Escribe
seleccione la partición 1para seleccionar la primera partición (1GB). - Formatee en FAT32 de la siguiente manera:
formato fs = fat32 rápido - Asígnele la letra X:
asignar letra = X. - Hazlo de arranque con el comando
activo. - Ahora, seleccione la segunda partición:
seleccione la partición 2. - Formatee en NTFS:
formato fs = ntfs rápido. - Asigne la letra Y a la segunda partición con el comando:
asignar letra = Y. - Deje DiskPart con el comando
Salida.
Ha terminado con el diseño de la unidad flash. los unidad X: es una pequeña partición de arranque, y el conducir Y: es una gran partición NTFS para alojar el install.wim expediente. Ahora, copiemos los archivos de Windows correctamente.
Copiar archivos de instalación de Windows
- Abra sus archivos de instalación de Windows en el Explorador de archivos.
- Copie todo excepto el
fuentescarpeta a laX: conducir(el FAT32). - Copie la carpeta de fuentes en el
Y: conducir(la partición NTFS). - En la partición X:, cree una nueva
fuentesdirectorio. Contendrá un solo archivo,boot.wim. - Dupdo
boot.wimdeY: \ fuentesparaX: \ fuentes. - En el
Y: \ fuentescarpeta, cree un nuevo archivo de texto con el siguiente contenido:[CANAL]Venta minorista - Guardarlo como
ei.cfg.
Estás listo. Hemos creado 2 particiones: una partición FAT32 (X :) y una partición NTFS (Y :). Hemos colocado el fuentes carpeta en Y:. Sobre X: almacenamos todo lo demás de la distribución original. También hemos creado un nuevo fuentes carpeta en X: con un solo archivo BOOT.WIM. El último paso es necesario para iniciar el programa de instalación al arrancar desde nuestra unidad USB.
Ahora podrá instalar Windows usando la unidad flash que acaba de crear sin reducir el tamaño del archivo install.wim. Esto es útil cuando tiene un archivo install.wim grande personalizado.
Eso es todo.