Acelere y corrija las transferencias de datos lentas de la unidad flash USB
Hoy en día, las unidades flash USB (o pendrives) se han vuelto omnipresentes, ya que son la forma más conveniente de transferir rápidamente grandes cantidades de datos gracias a su portabilidad. Casi todos los dispositivos tienen un puerto USB o microUSB-on-the-Go: tabletas, computadoras portátiles, televisores, etc., para que pueda conectarlos fácilmente con unidades USB. Si su pendrive USB tiene una velocidad de lectura y escritura muy lenta y desea acelerarla un poco, aquí hay algunos consejos para aumentar la velocidad de transferencia de datos de su pendrive.
Anuncio publicitario
Primero debe saber que los pendrives USB usan memoria flash que, por su naturaleza, tiende a ralentizarse con el tiempo a medida que la usa más. Entonces, si su unidad flash es muy antigua y se ha utilizado mucho, su mejor opción es obtener una nueva con memoria de alta velocidad. En segundo lugar, las unidades USB 3.0 son mucho más rápidas que las USB 2.0, por lo que definitivamente debería obtener al menos una unidad USB 3.0 para ver la diferencia de velocidad. Dicho esto, hay algo que puede hacer con su antigua unidad USB 2.0 para que funcione más rápido.
Formatee su pendrive USB a NTFS
Esto hará que las operaciones de copia sean un poco más rápidas. Haga clic con el botón derecho en la unidad en la carpeta Esta PC / Computadora y seleccione "Formatear ..." en el menú contextual de la unidad. Seleccione NTFS como sistema de archivos y desmarque la casilla de verificación "Formato rápido":
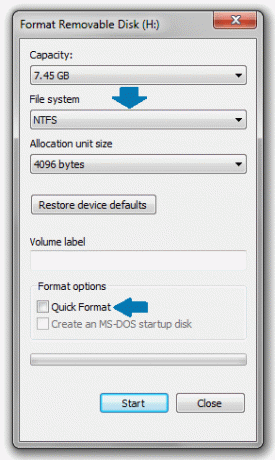
Configure la unidad USB optimizada para un mejor rendimiento
- Haga clic derecho en su unidad USB una vez más en la carpeta Esta PC / Computadora y seleccione "Propiedades" en el menú.
- En la ventana Propiedades, vaya a la pestaña "Hardware": haga clic en el botón "Propiedades":
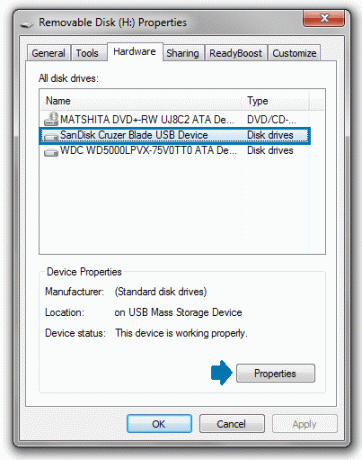
- La ventana Propiedades del dispositivo se abrirá en la pantalla. En la pestaña "General", haga clic en el botón "Cambiar configuración":

- En la pestaña Políticas, establezca la política de eliminación en la opción Mejor presentación y haga clic en el botón Aceptar.
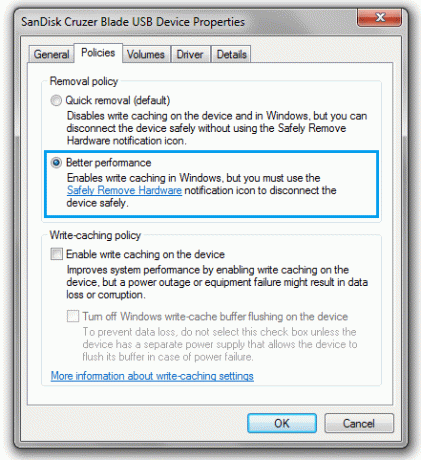
Nota: Después de cambiar la política del dispositivo a "Mejor rendimiento", siempre debe expulsar su unidad USB con la opción "Quitar con seguridad" en el área de notificación / bandeja de la barra de tareas. De lo contrario, puede perder algunos archivos que haya copiado en su unidad. Esto es necesario porque el almacenamiento en caché de escritura está activado cuando configura la unidad en "Mejor rendimiento". El proceso de eliminación segura asegura que no haya escrituras pendientes en la unidad antes de que se expulse.
Después de realizar estos sencillos pasos, la velocidad de transferencia de datos de su pendrive USB debería mejorar.


