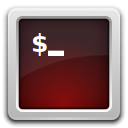Cómo apagar o reiniciar Windows 11
Existen varios métodos para apagar o reiniciar Windows 11. En esta guía, revisaremos la mayoría de ellos, para que pueda compararlos y encontrar cuál funciona mejor para usted.
En Windows 11, Microsoft ha realizado muchas mejoras visuales. Incluye el nuevo menú Inicio y la barra de tareas, nueva configuración y mucho más. El menú Inicio aloja el menú de energía de su PC. Si desea apagar o reiniciar Windows 11 (o cualquier otra versión de Windows), vaya al menú Inicio.
Junto con Inicio en Windows 11, el menú de energía también recibió una nueva interfaz de usuario. Eso puede causar leves inconvenientes para quienes están acostumbrados al menú Inicio ahora clásico de Windows 10. Este artículo lo ayudará a reentrenar su memoria muscular y aprender cómo apagar, reiniciar o poner en suspensión Windows 11.
Cómo apagar o reiniciar Windows 11
- Busque el botón Inicio en la barra de tareas. Ahora tiene cuatro cuadrados azules.
- Busque el botón de encendido en la esquina inferior derecha del menú Inicio y haga clic en él.
- Seleccione Apagar, Reiniciar o Suspender.
¡Hecho! Además del menú Inicio, también hay un menú contextual del botón Inicio, conocido como menú Win + X, que también le permite apagar o reiniciar el sistema operativo.
Apague Windows 11 usando el menú Win + X
El menú Win + X no ha recibido ningún cambio después de migrar de Windows 10 a Windows 11. Aún puede usarlo para acceder a diferentes herramientas y al menú de encendido. Aprender más acerca de cómo abrir el menú Win + X en Windows 11 en nuestra publicación dedicada.
Para apagar Windows 11 desde el menú Win + X, haga lo siguiente.
- Presione Win + X Alternativamente, haga clic con el botón derecho o toque y mantenga presionado el menú Inicio (este último funciona en dispositivos con una pantalla táctil).
- Seleccione Apagar o cerrar sesión.
- Seleccione una de las cuatro opciones: Apagar, reiniciar, dormir o cerrar sesión.
Cómo apagar una computadora con Windows 11 usando el atajo Alt + F4
Puede apagar una PC con Windows 11 usando el clásico Alt + F4 atajo. Minimice todas las ventanas abiertas y luego presione esos botones en el escritorio, luego seleccione la opción que necesita.
Propina: Asegúrese de que no tenga ninguna ventana enfocada al presionar el Alt + F4 botones; de lo contrario, cerrará la aplicación abierta actualmente sin mostrar el cuadro de diálogo de apagado. Puede minimizar rápidamente todas las aplicaciones usando el Win + D tecla de acceso rápido.
Cómo apagar Windows 11 desde la pantalla de bloqueo
Puede apagar su computadora con Windows 11 usando el botón de encendido en la pantalla de bloqueo. Similar a Windows 10, vive en la esquina inferior derecha de la pantalla. Presione el botón, luego seleccione Apagar, Dormir, o Reiniciar.
Formas avanzadas de apagar Windows 11
Puede crear una secuencia de comandos que invocará el cuadro de diálogo Apagar clásico. Después de eso, puede crear un acceso directo para él y abrirlo con un clic.
Crear secuencia de comandos clásica de apagado de Windows
- Abra el Bloc de notas o cualquier otro editor de texto que permita guardar archivos en texto plano (txt.)
- Copie y pegue los siguientes comandos:
dim objShell. set objShell = CreateObject ("shell.application") objshell. ShutdownWindows. set objShell = nada - Guarde el archivo y luego cambie su extensión de TXT para vbs. Puede guardarlo con una extensión adecuada de inmediato utilizando las comillas en el campo del nombre del archivo, por ejemplo, "
shutdown.vbs". - Coloque el archivo en algún lugar de un espacio seguro y luego cree un acceso directo a él.
- Haga clic con el botón derecho en el acceso directo y seleccione Propiedades.
- Seleccione Cambio Icono.
- Elija cualquier icono que prefiera y luego guarde los cambios. Puede encontrar un icono adecuado en el C: \ Windows \ system32 \ shell32.dll expediente.
Así es como se crea un acceso directo de apagado en Windows 11.
Por lo tanto, hacer clic en este acceso directo de apagado en Windows 11 no apaga su PC de inmediato. Solo trae el cuadro de diálogo de apagado, lo que le permite elegir una de las opciones de energía. Por lo tanto, no debe preocuparse por los cierres accidentales y la pérdida de datos no guardados.
Además, puede automatizar los pasos anteriores utilizando el Aplicación Winaero Tweaker. Ejecute la aplicación, luego busque el Atajo de apagado clásico opción. Hacer clic Crear atajo, luego colóquelo donde desee en el escritorio, la barra de tareas, etc.
Utilice la herramienta shutdown.exe
Finalmente, otro método tradicional para apagar el sistema operativo es usar el herramienta shutdown.exe. Para apagar Windows 11 usándolo, abra un nuevo símbolo del sistema, Terminal de Windows o PowerShell, y escriba:
apagado / s / t 0
Esto realizará el apagado completo del SO. Esto significa que la función de inicio rápido no se utilizará la próxima vez que inicie su computadora, por lo que comenzará un poco más lento.
Si está utilizando Fast Startup, debe modificar el comando de apagado y agregar el modificador / hybrid de la siguiente manera:
apagado / s / híbrido / t 0
Finalmente, para reiniciar su computadora con Windows 11, use el siguiente comando:
apagado / r / t 0
Aquí hay una pequeña nota sobre los argumentos de la herramienta de apagado que usamos.
- / r: reinicia el sistema operativo.
- / s: apaga el sistema operativo.
- / híbrido: realiza un apagado híbrido que conserva esa función de inicio rápido.
- / t 0: no espere antes de apagar. En lugar de cero, puede especificar aquí un número de segundos de espera antes de realizar la acción de apagado. P.ej. / t 10: espere 10 segundos y luego reinicie o apague.
Eso es todo.