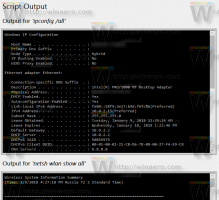Agregar nivel de batería de reserva a las opciones de energía en Windows 10
Cómo agregar el nivel de batería de reserva a las opciones de energía en Windows 10
En Windows 10, puede agregar la opción "Reservar nivel de batería" al subprograma de Opciones de energía del Panel de control clásico. Especifica un porcentaje de capacidad cuando se muestra al usuario la advertencia de batería de reserva. Es una opción oculta que no está visible por defecto.
La opción Reserva de nivel de batería está disponible en Windows 7 y versiones posteriores de Windows.

Puede agregarlo o eliminarlo de Opciones de energía usando un ajuste del Registro o powercfg. En este artículo, eliminaremos ambos métodos.
Para reservar el nivel de batería para las opciones de energía en Windows 10,
- Abra un símbolo del sistema elevado.
- Agregue Escriba o copie y pegue el siguiente comando:
powercfg -attributes f3c5027d-cd16-4930-aa6b-90db844a8f00 -ATTRIB_HIDE.
- Reserva de nivel de batería ahora está disponible en el Subprograma de opciones de energía.
- Para deshacer el cambio, use el siguiente comando:
powercfg -attributes f3c5027d-cd16-4930-aa6b-90db844a8f00 + ATTRIB_HIDE.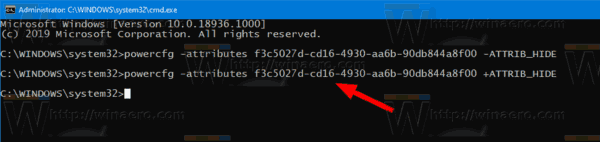
Estás listo. Vea la siguiente captura de pantalla: Reserva de nivel de batería agregado a Opciones de energía.

Alternativamente, puede aplicar un ajuste de registro.
Agregar nivel de batería de reserva a las opciones de energía en el registro
- Abrir el editor del registro.
- Vaya a la siguiente clave:
HKEY_LOCAL_MACHINE \ SYSTEM \ CurrentControlSet \ Control \ Power \ PowerSettings \ f3c5027d-cd16-4930-aa6b-90db844a8f00
Consejo: puedes acceder a cualquier clave de registro deseada con un clic.
- En el panel derecho, cambie el Atributos Valor DWORD de 32 bits de 1 a 0. Vea la siguiente captura de pantalla:
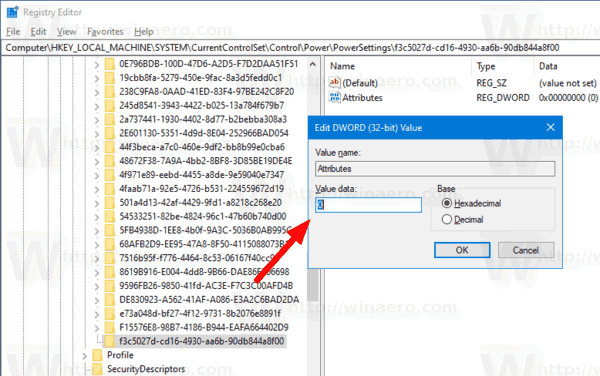
- Una vez que realice estos cambios, la configuración aparecerá en Opciones de energía.
¡Estás listo!
Nota: Para eliminar la opción que agregó, vuelva a establecer el valor de datos de Atributos en 1.
Consejo: puedes abrir la configuración avanzada de un plan de energía directamente en Windows 10.
Para ahorrar tiempo, puede descargar estos archivos de registro listos para usar:
Descargar archivos de registro
Eso es todo.