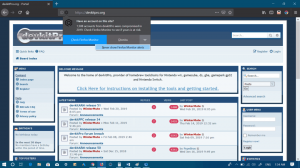Obtenga los íconos de Windows 8 nuevamente en Windows 10
Entonces, por la gran cantidad de correos electrónicos que recibo, muchas personas no están contentas con los nuevos íconos en la Vista previa técnica de Windows 10. La mayoría de los usuarios se quejan de los feos iconos de la Papelera de reciclaje y de los iconos de carpetas de color amarillo brillante. Personalmente, mis iconos favoritos estaban en Windows XP. Simplemente no me gusta ninguno de los conjuntos de iconos que vinieron después de Windows XP. Y todavía no me gustan los iconos predeterminados. Hoy, reemplazaremos los íconos de Windows 10 por los de Windows 8 (o Windows 7, que son en su mayoría iguales). Este tutorial será útil para las personas que buscan una manera de hacer que Windows 10 se vea como ellos quieren.
Anuncio publicitario
Recuperemos los iconos de Windows 8 en Windows 10. Primero, necesitamos obtener íconos de Windows 8. Los extraje y los subí para ti.
Descargar iconos de Windows 8 para Windows 10
Extraiga el archivo ZIP que descargó en alguna carpeta como C: \ Iconos (por ejemplo) y verá los archivos .ICO:
 Aplicémoslos uno por uno.
Aplicémoslos uno por uno.
Obtenga iconos de escritorio antiguos en Windows 10
- Haga clic con el botón derecho en un área vacía del escritorio y seleccione "Personalizar" en el menú contextual:

- Se abrirá la ventana de personalización, haga clic en "Cambiar los iconos del escritorio" a la izquierda:

- En "Configuración de iconos de escritorio", cambie todos los iconos que desee por los que descargó. Los obtendrá de la siguiente manera.
Antes:
Después:
Entonces, tenemos el antiguo icono de Papelera de reciclaje junto con algunos otros iconos de escritorio.
Propina: Puede abrir el cuadro de diálogo "Configuración de los iconos del escritorio" directamente con este comando:
control desk.cpl,, web
Obtenga el icono de la carpeta anterior de Windows 8 en Windows 10
El icono de la nueva carpeta se puede aplicar con un simple ajuste del Registro. Haz lo siguiente:
- Abierto Editor de registro.
- Vaya a la siguiente clave de registro:
HKEY_LOCAL_MACHINE \ SOFTWARE \ Microsoft \ Windows \ CurrentVersion \ Explorer
Consejo: ver cómo saltar a la clave de registro deseada con un clic.
- Aquí debe crear una nueva subclave y nombrarla Iconos de Shell. Puede que ya exista en su Registro. Eso es normal.
- Cree nuevos valores de cadena denominados 3 y 4. Establezca los datos de valor de ambos valores en el siguiente valor:
C: \ Iconos \ Carpeta.ico
Ahora cree la carpeta c: \ Icons y mueva allí su archivo Folder.ico que extrajo del archivo ZIP.
Debería obtener algo como esto:

- Reinicie Windows 10 para obtener los iconos de la carpeta de actualización.
- Disfrutar:

Reemplace los íconos de las carpetas de perfil de usuario en Windows 10 con íconos de Windows 8
A continuación, se explica cómo puede cambiar los iconos de las carpetas en su perfil de usuario.
Estos son iconos predeterminados:
Así es como puede cambiarlos. Explicaré estos pasos con un ejemplo, la carpeta Contactos:
- Abra la carpeta "Contactos" (C: \ Usuarios \ Su nombre de usuario \ Contactos).
- En la barra de direcciones del Explorador de archivos, agregue "\ desktop.ini" al final de la ruta de la carpeta actual y presione Entrar. Por ejemplo, C: \ Usuarios \ Su nombre de usuario \ Contactos \ desktop.ini):

- Se abrirá la aplicación Bloc de notas.
- Busque la línea que comienza con "IconResource" y coméntela agregando un punto y coma antes de la palabra IconResource:

- Agregue una nueva línea al final del archivo, como esta
IconResource = C: \ Users \ Winaero \ Desktop \ Icons \ Contacts.ico
Todo lo que necesita hacer es apuntar el parámetro IconResource al nuevo archivo ICO que contiene el icono deseado para la carpeta Contactos.

- Guarde el archivo y cierre el Bloc de notas.
- Vuelva a abrir la carpeta de su perfil de usuario para ver los cambios:

- Repita todos los pasos anteriores para otras carpetas en su perfil de usuario.
Nota: Si algún archivo viene con parámetros IconFile / IconIndex, coméntelos también agregando punto y coma.
Finalmente obtendrás lo siguiente:
Solucionar problema de iconos grandes
Si aplica la vista de iconos grandes al Explorador de archivos, verá lo siguiente:
 Para solucionar este problema, haga lo siguiente:
Para solucionar este problema, haga lo siguiente:
- Presione Win + R en el teclado.
- Escriba lo siguiente en el cuadro Ejecutar:
SystemPropertiesAdvanced
Presione Entrar.

- Haga clic en Configuración en el grupo Rendimiento:

- Desmarca "Mostrar miniaturas en lugar de iconos:

Presione Aplicar.
Eso es todo. Windows mostrará los iconos correctos:
 Estás listo. Si desea cambiar más iconos o necesita ayuda, puede comentar este artículo.
Estás listo. Si desea cambiar más iconos o necesita ayuda, puede comentar este artículo.