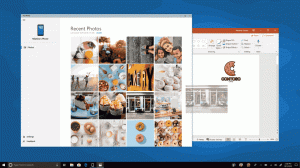Agregar todas las tareas al Panel de control en Windows 10
Cómo agregar todas las tareas al Panel de control en Windows 10 (la carpeta Modo Dios)
Es posible que conozca un subprograma oculto "Todas las tareas" que enumera todos los elementos del Panel de control en una sola vista. A continuación, le mostramos cómo agregarlo al Panel de control clásico en Windows 10.
Anuncio publicitario
En Windows 10, Microsoft está moviendo todo, desde el Panel de control clásico a la aplicación moderna llamada "Configuración". Ya ha heredado muchas opciones que estaban disponibles exclusivamente en el Panel de control. Si prefiere usar el Panel de control clásico, es posible que desee agregarle algunos subprogramas adicionales para que sea más útil.
Hay una forma de acceder al Modo Dios en Windows 10 con un comando de shell. prensa Ganar + R teclas de método abreviado juntas en el teclado y escriba lo siguiente en el cuadro Ejecutar: shell {ED7BA470-8E54-465E-825C-99712043E01C}.
Esto abrirá la carpeta Todas las tareas, ampliamente conocida como "Modo Dios". Desde allí, puede acceder a todas las configuraciones en Windows 10.

En Windows, es fácil agregar elementos personalizados al Panel de control. Consulte la siguiente publicación de blog:
Cómo agregar lo que quieras al Panel de control
Usando el truco descrito en el artículo mencionado, podemos preparar un ajuste del Registro para agregar el elemento Todas las tareas al Panel de control. Aquí vamos.
Para agregar todas las tareas al Panel de control en Windows 10,
- Descargue los siguientes archivos de registro (el archivo ZIP): Descargar archivos de registro
- Extraerlos a cualquier carpeta que te guste. Puede colocarlos directamente en el escritorio.
- Cierre el Panel de control si lo tiene abierto.
- Haga doble clic en el archivo. Agregar todas las tareas a Control Panel.reg y confirmar la operación.

-
Ahora, abre el panel de control y vaya a Sistema y seguridad.
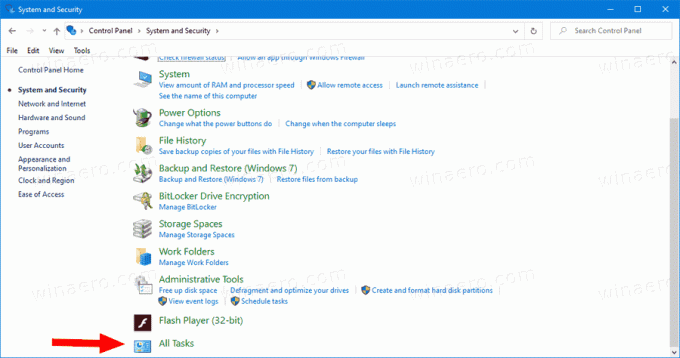
Estás listo. Ahora tiene Todas las tareas en el Panel de control. También es visible en las vistas 'Iconos grandes' e 'Iconos pequeños'.
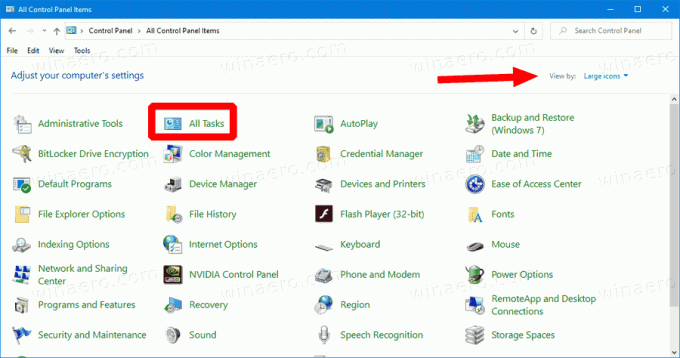
Para deshacerse de él, puede usar el ajuste de deshacer incluido, que es Eliminar todas las tareas del Panel de control.reg.
Aquí hay otros enlaces útiles para verificar:
- Crear barra de herramientas del modo Dios de todas las tareas en Windows 10
- Agregue Windows Defender al Panel de control en Windows 10
- Agregar personalización al panel de control en Windows 10
- Cómo agregar lo que quieras al Panel de control
- Cómo ocultar los subprogramas del panel de control en Windows 10
- Mostrar solo algunos subprogramas del panel de control en Windows 10