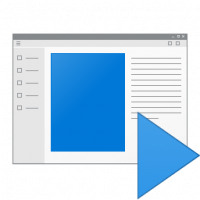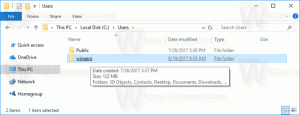Mover la máquina virtual Hyper-V en Windows 10
Windows 10, Windows 8.1 y Windows 8 vienen con Client Hyper-V para que pueda ejecutar un sistema operativo invitado compatible dentro de una máquina virtual. Hyper-V es el hipervisor nativo de Microsoft para Windows. Se desarrolló originalmente para Windows Server 2008 y luego se transfirió al sistema operativo cliente Windows. Ha mejorado con el tiempo y también está presente en la última versión de Windows 10. Hoy, aprenderemos cómo mover una máquina virtual Hyper-V existente a otra ubicación.
Anuncio publicitario
Nota: solo Windows 10 Pro, Enterprise y Education ediciones incluyen la tecnología de virtualización Hyper-V.
¿Qué es Hyper-V?
Hyper-V es la solución de virtualización propia de Microsoft que permite crear máquinas virtuales en sistemas x86-64 que ejecutan Windows. Hyper-V se lanzó por primera vez junto con Windows Server 2008 y ha estado disponible sin cargo adicional desde Windows Server 2012 y Windows 8. Windows 8 fue el primer sistema operativo cliente de Windows en incluir soporte de virtualización de hardware de forma nativa. Con Windows 8.1, Hyper-V tiene una serie de mejoras, como el modo de sesión mejorado, que permite gráficos de alta fidelidad para las conexiones a las máquinas virtuales que utilizan el Protocolo RDP y redireccionamiento USB que está habilitado desde el host a las VM. Windows 10 trae más mejoras a la oferta de hipervisor nativo, incluso:
- Agregue y quite en caliente para memoria y adaptadores de red.
- Windows PowerShell Direct: la capacidad de ejecutar comandos dentro de una máquina virtual desde el sistema operativo host.
- Arranque seguro de Linux: Ubuntu 14.04 y versiones posteriores, y las ofertas del sistema operativo SUSE Linux Enterprise Server 12 que se ejecutan en máquinas virtuales de generación 2 ahora pueden arrancar con la opción de arranque seguro habilitada.
- Administrador de Hyper-V Administración de nivel inferior: el administrador de Hyper-V puede administrar equipos que ejecutan Hyper-V en Windows Server 2012, Windows Server 2012 R2 y Windows 8.1.
Generaciones de máquinas virtuales en Hyper-V
Cuando crea una nueva máquina virtual con Hyper-V, puede elegir entre dos generaciones de su máquina virtual.

Generacion 1 es una máquina BIOS / MBR heredada. Es compatible con sistemas operativos de 32 bits. Su hardware virtual es similar al hardware que estaba disponible en todas las versiones anteriores de Hyper-V.
Generacion 2 viene con características modernas como UEFI y arranque seguro, pero no es compatible con sistemas operativos de 32 bits. Cuenta con funciones adicionales, como arranque PXE, arranque desde un disco duro virtual SCSI
Arranque desde un DVD virtual SCSI y más.
Nota: Si va a instalar un sistema operativo invitado de 32 bits en su máquina virtual, elija Generación 1. Una vez que se ha creado una máquina virtual, no puede cambiar su generación.
Archivos de máquina virtual Hyper-V
Una máquina virtual consta de varios archivos, como archivos de configuración y archivos de disco virtual que almacenan el sistema operativo invitado de una máquina. De forma predeterminada, Hyper-V almacena todos los archivos de sus máquinas virtuales en la partición de su sistema. Es posible que desee almacenarlos en otro disco o partición. La última vez revisamos cómo configurar un nuevo carpeta predeterminada para discos virtuales. Se puede hacer lo mismo con los archivos de configuración.
Nota: Cuando crea una máquina virtual en Hyper-V Manager, puede especificar una carpeta para almacenar sus archivos.


Si no está satisfecho con la carpeta actual donde está almacenada su máquina virtual, puede moverla a otra carpeta o disco. Puede usar la herramienta Administrador de Hyper-V o PowerShell.
Para mover una máquina virtual Hyper-V en Windows 10,
- Abra el Administrador de Hyper-V desde el menú Inicio. Consejo: ver Cómo navegar por las aplicaciones por orden alfabético en el menú Inicio de Windows 10. Se puede encontrar en Herramientas administrativas de Windows> Administrador de Hyper - V.

- Haga clic en su nombre de host a la izquierda.
- En el panel central, haga clic en su máquina virtual en la lista para seleccionarla.
- Si se está ejecutando, apague la máquina virtual.
- En el panel derecho, haga clic en Mover en Acciones.

- Esto abrirá el Asistente para mover VM. Haga clic en próximo en el siguiente diálogo.

- Seleccione Mover el almacenamiento de la máquina virtualy haga clic en próximo.

- En la página siguiente, seleccione Mueva todos los datos de la máquina virtual a una única ubicación, luego haga clic en próximo.

- Especifique la ruta a la carpeta a la que desea mover su máquina virtual. Puedes usar el Navegar para encontrar rápidamente la ubicación de destino o crear un nuevo directorio.

- En la página siguiente, verifique que todo esté correcto y haga clic en Terminar.

Estás listo. La VM se transferirá a la carpeta de destino seleccionada. Cuando termine, cierre la aplicación Hyper-V Manager.
Alternativamente, puede mover una máquina virtual Hyper-V con PowerShell.
Mueva la máquina virtual Hyper-V con PowerShell
- Apague la máquina virtual que desea mover.
- Abra PowerShell como administrador.Consejo: puedes agregar el menú contextual "Abrir PowerShell como administrador".
- Ejecute el siguiente comando para ver la lista de sus máquinas y sus generaciones.
Get-VM

- Escriba y ejecute el siguiente comando:
Move-VMStorage "Nombre de VM" -DestinationStoragePath "Full \ Path \ to \ the \ new \ folder". - Sustituir el
Nombre de VMparte con el nombre real de la máquina virtual que obtuvo en el paso 3. Proporcione la ruta correcta a la carpeta de destino.
Por ejemplo,
Move-VMStorage "Windows 10" -DestinationStoragePath "D: \ vm"

Eso es todo.
Artículos relacionados:
- Buscar generación de máquina virtual Hyper-V en Windows 10
- Crear acceso directo a la conexión de máquina virtual Hyper-V en Windows 10
- Importar máquina virtual Hyper-V en Windows 10
- Exportar máquina virtual Hyper-V en Windows 10
- Cambiar la carpeta predeterminada de la máquina virtual Hyper-V en Windows 10
- Cambiar la carpeta de discos duros virtuales de Hyper-V en Windows 10
- Quitar la unidad de disquete en la máquina virtual Windows Hyper-V
- Cambiar DPI de la máquina virtual Hyper-V (nivel de zoom de escala de visualización)
- Crear acceso directo para la máquina virtual Hyper-V en Windows 10
- Habilitar o deshabilitar la sesión mejorada de Hyper-V en Windows 10
- Cómo habilitar y usar Hyper-V en Windows 10
- Cree máquinas virtuales Ubuntu con Hyper-V Quick Create