Cómo deshabilitar los anuncios en Skype [actualizado para versiones recientes]
Anteriormente, cubrimos una serie de trucos para deshacernos de los anuncios de Skype. Desde entonces, Skype se ha actualizado. Aquí hay una versión extendida del tutorial con información adicional aplicable a la versión reciente de Skype.
Anuncio publicitario
Nuestro artículo anterior "Cómo deshabilitar los anuncios en la ventana de chat de Skype"viene con toda la información necesaria para desactivar los anuncios en la ventana de chat de Skype. Sin embargo, en la versión 7, Skype sigue mostrando un marcador de posición en lugar de anuncios. En este artículo veremos cómo bloquear anuncios y eliminar el marcador de posición en Skype 7 y superior.
Así es como se ve Skype 7 listo para usar:
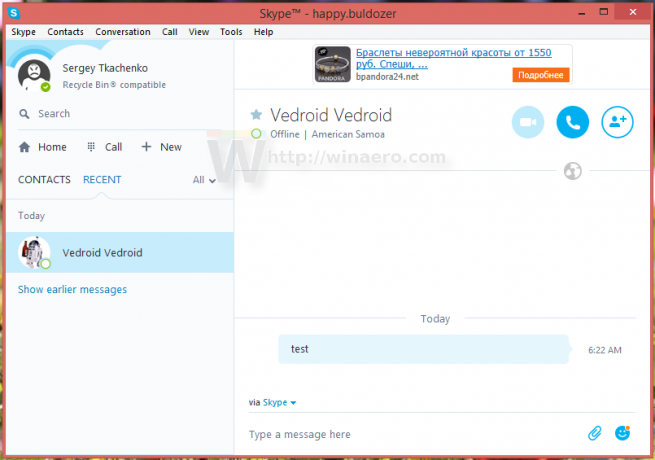
Cuando se maximiza, muestra aún más anuncios:
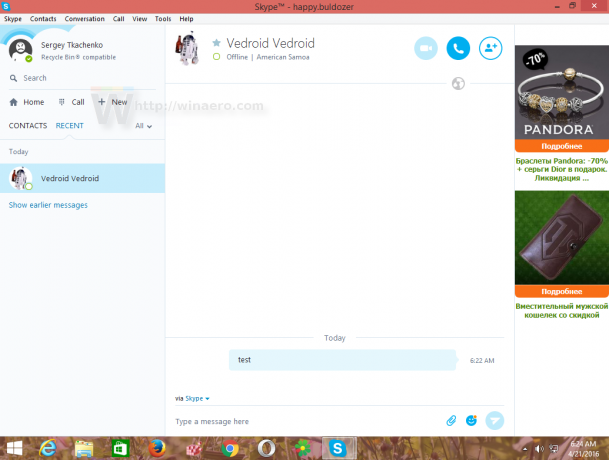
Deshabilitar los anuncios de Skype
Para deshabilitarlos, haga lo siguiente.
- Vaya al Panel de control (consulte todas las formas de abrir el Panel de control).
- Busque y abra el elemento Panel de control \ Red e Internet \ Opciones de Internet.

- Cambie a la pestaña Seguridad.
- Haga clic en el icono 'Sitios restringidos' y haga clic en el botón Sitios:
 El cuadro de diálogo 'Sitios restringidos' aparecerá en la pantalla.
El cuadro de diálogo 'Sitios restringidos' aparecerá en la pantalla. - Escriba lo siguiente en el cuadro de texto y luego presione el botón Agregar:
https://apps.skype.com/
- Cierre Opciones de Internet y reinicie Skype.
Estás listo. Hay un efecto secundario de este truco. La página "Inicio" de Skype también se desactivará: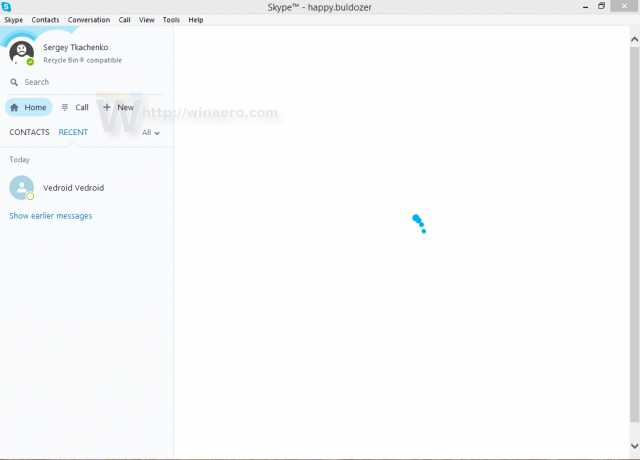
Sin embargo, esto no es un problema, ya que es inútil y no proporciona ninguna característica particularmente útil. Todas las demás funciones de Skype funcionan como se esperaba.
Ahora, en lugar de anuncios, Skype muestra marcadores de posición vacíos. Así es como se ve cuando Skype está maximizado:
Aquí está la ventana normal: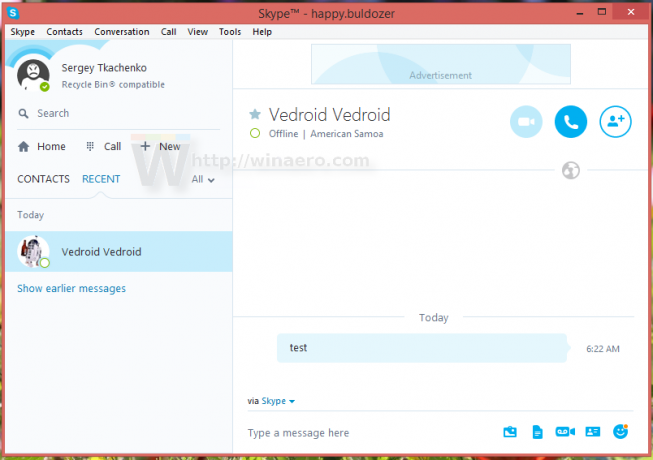
Quitar marcadores de posición de anuncios de Skype
Para deshacerse de los marcadores de posición de anuncios, haga lo siguiente.
- Sal de Skype.
- Abra su carpeta de perfil de Skype. Se puede acceder presionando Ganar + R teclas de acceso rápido y escribiendo lo siguiente en el cuadro Ejecutar:
% appdata% \ skype
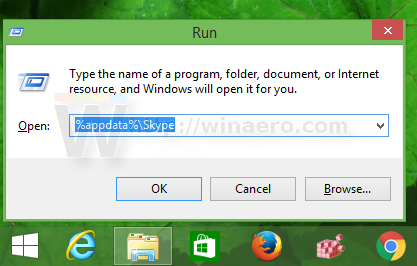
- Busque la carpeta con su ID de perfil. En mi caso es "Sergey. Tkachenko ":

- Dentro de esa carpeta, encontrará un archivo llamado config.xml. Ábralo con el Bloc de notas:

- Busque la línea que contiene este texto:
AdvertPlaceholder
- Cambie su valor de esto:
1 a esto:
0
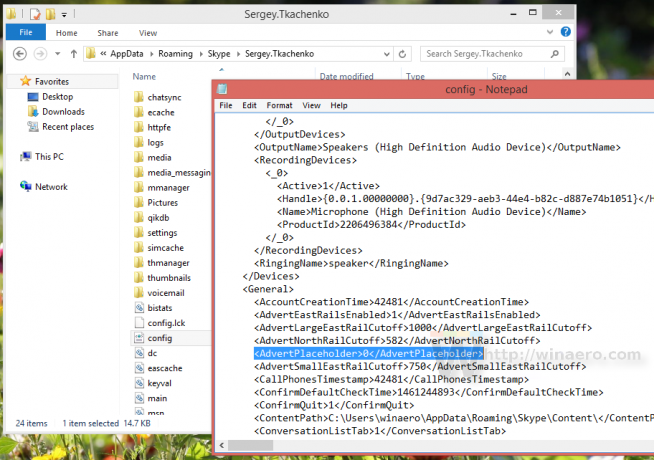 ¡Estás listo! Ahora los marcadores de posición de anuncios desaparecerán.
¡Estás listo! Ahora los marcadores de posición de anuncios desaparecerán. 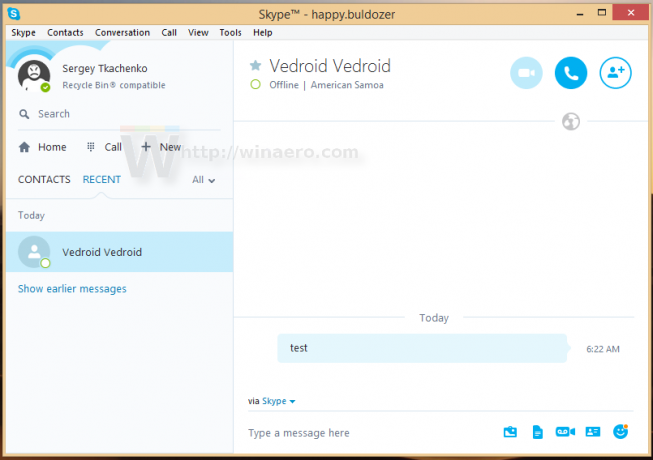
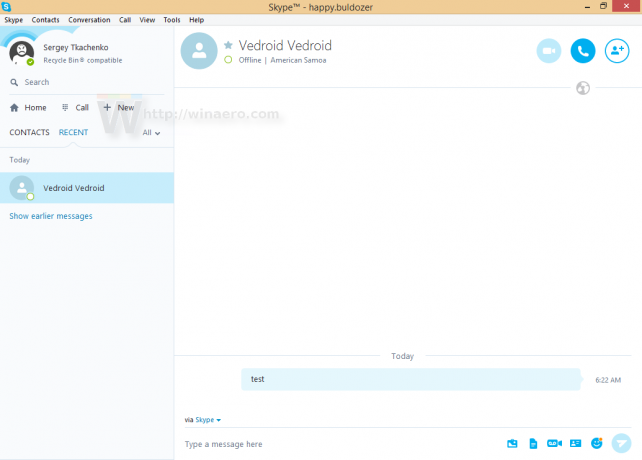 Disfrute de su Skype sin publicidad. Tenga en cuenta que cuando se actualice Skype, es posible que este archivo se sobrescriba y es posible que deba volver a realizar este truco. Por lo tanto, marque esta página para consultarla en el futuro.
Disfrute de su Skype sin publicidad. Tenga en cuenta que cuando se actualice Skype, es posible que este archivo se sobrescriba y es posible que deba volver a realizar este truco. Por lo tanto, marque esta página para consultarla en el futuro.


