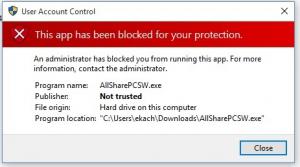Cómo agrandar los iconos de Inicio rápido en Windows 10
En uno de nuestros artículos anteriores, cubrimos cómo habilitar la vieja barra de herramientas Quick Launch en Windows 10. El problema es que, de fábrica, muestra iconos muy pequeños. Los usuarios que tienen pantallas de alta resolución tienen un inicio rápido muy pequeño, nada útil. Sin embargo, la barra de herramientas de Inicio rápido puede mostrar iconos más grandes. Aquí hay un consejo rápido sobre cómo puede habilitarlo.
Anuncio publicitario
Primero, debe habilitar la barra de herramientas Inicio rápido en Windows 10. Siga las instrucciones proporcionadas en este artículo:
Cómo habilitar el inicio rápido en Windows 10
Existen varias razones por las que es posible que desee habilitar el Inicio rápido.
- Incluso si configura los íconos anclados a un tamaño pequeño, todavía están demasiado espaciados entre sí.
- La barra de tareas mezcla los programas en ejecución con los que no lo están, mientras que si usa la barra de herramientas Inicio rápido, los programas en ejecución siempre aparecerán a su derecha.
- Quick Launch tiene una apariencia más personalizable; puede poner fácilmente cualquier acceso directo o carpeta como se describe aquí: Agregue Inicio rápido al menú Enviar a para crear nuevos accesos directos más rápido. Puede cambiar sus íconos, tener varias filas de íconos si agranda la barra de tareas y ahorrar espacio total en la barra de tareas.
Ahora, para agrandar los iconos de Inicio rápido en Windows 10, Haz lo siguiente.
Haga clic derecho en la barra de tareas y desmarque Bloquear la barra de tareas.
Cambie el tamaño del Inicio rápido para hacerlo más grande. Debe hacer clic en su espacio libre, por lo que esto le permitirá hacerlo fácilmente.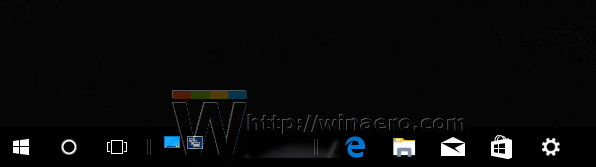
Después de eso, haga clic derecho en el espacio vacío de la barra de herramientas de Inicio rápido y marque la opción Ver -> Iconos grandes como se muestra a continuación:
Estás listo. Ahora Quick Launch tendrá iconos grandes.
El único problema menor es que los iconos grandes de la barra de tareas afectan la altura de la barra de tareas. Cuando Quick Launch tiene habilitados íconos grandes, se agrega un espacio en la parte inferior del botón de la barra de tareas para cualquier programa, por lo que no puede hacer clic en el borde inferior de la barra de tareas para hacer clic en esos botones. Aparte de esto, Quick Launch funciona muy bien y si no desea use 7+ Taskbar Tweaker para restaurar el comportamiento clásico de la barra de tareas, entonces esta solución debería funcionar para usted.