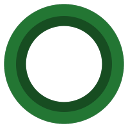Cómo agregar cualquier comando de la cinta a la barra de herramientas de acceso rápido en Windows 10
La barra de herramientas de acceso rápido se introdujo en el Explorador de archivos en Windows 8 junto con la interfaz de usuario de la cinta. Ahora también forma parte de Windows 10. Esa barra de herramientas es la única forma de agregar un botón personalizado del Explorador de archivos sin hacks ni herramientas de terceros. La barra de herramientas de acceso rápido es realmente muy útil para los usuarios de mouse porque le permite acceder a los comandos que usa con frecuencia con un solo clic. En este tutorial, aprenderemos cómo agregar cualquier comando de la cinta de opciones a la barra de herramientas de acceso rápido en Windows 10.
Anuncio publicitario
- Abra el Explorador de archivos y vaya a la pestaña Cinta deseada. Por ejemplo, veremos la pestaña Ver.

- Haga clic con el botón derecho en el comando que desea agregar a la barra de herramientas de acceso rápido y haga clic nuevamente en el
Agregar a la barra de herramientas de acceso rápido opción del menú.
Por ejemplo, agreguemos un comando muy útil "Ajustar el tamaño de todas las columnas para que quepan" para que podamos realizar esta operación con un clic cuando estemos en la vista Detalles:
- Después de hacer clic derecho y agregarlo, el comando aparece instantáneamente en la barra de herramientas de acceso rápido:

- Repita esta acción para cada comando que le gustaría ver en la barra de herramientas de acceso rápido.
A continuación se ofrecen algunos consejos.
¡También puede agregar comandos que están ocultos en los menús desplegables! Por ejemplo, puede agregar el Borrar permanentemente comando, que está oculto dentro del menú desplegable "Eliminar".

Además, puede agregar comandos ubicados en el menú "Archivo". Haga clic en el elemento Archivo en la cinta y haga clic con el botón derecho en cualquier elemento que desee. Por ejemplo, puede agregar el comando "Abrir símbolo del sistema como administrador" para acceder a él con un clic desde cualquier carpeta. Vea la siguiente captura de pantalla: 
 Al hacer clic en el botón, se abrirá una instancia de símbolo del sistema elevado con su ruta establecida en la carpeta abierta actualmente en el Explorador de archivos. Esto te ahorrara mucho tiempo.
Al hacer clic en el botón, se abrirá una instancia de símbolo del sistema elevado con su ruta establecida en la carpeta abierta actualmente en el Explorador de archivos. Esto te ahorrara mucho tiempo.
Puede hacer clic con el botón derecho en el botón de su vista de Explorador favorita y agregarlo. O un botón para ordenar los elementos de una carpeta por el orden que más usa.
Con estos sencillos trucos, puede hacer que el Explorador de archivos sea más útil. Lo mismo se puede hacer en Windows 8 y Windows 8.1.
La única desventaja de la barra de herramientas de acceso rápido es que no es táctil y los botones tampoco se escalan en pantallas de DPI alto. Pero para el uso del mouse, realmente puede aumentar su productividad.