Agregar cuentas de usuario clásicas al Panel de control en Windows 10
Cómo agregar cuentas de usuario clásicas al panel de control en Windows 10
Hoy, veremos cómo agregar el subprograma clásico de Cuentas de usuario al Panel de control en Windows 10. Por defecto está oculto y solo se puede abrir con el netplwiz o controlar userpasswords2 comandos. Tenerlo en el Panel de control clásico le ahorra tiempo, ya que ya no necesita escribir los comandos.
Anuncio publicitario
En Windows 10, Microsoft está moviendo todo, desde el Panel de control clásico a la aplicación moderna llamada "Configuración". Ya ha heredado muchas opciones que estaban disponibles exclusivamente en el Panel de control. Si prefiere usar el Panel de control clásico, es posible que desee agregarle algunos subprogramas adicionales para que sea más útil.
Usando el clásico Cuentas de usuario applet, puedes
- Hacer Windows 10 iniciar sesión automáticamente en una cuenta de usuario.
- Agregar una cuenta de usuario.
- Eliminar una cuenta de usuario.
- Cambiar el nombre de una cuenta de usuario.
- Cambiar grupos para una cuenta de usuario.
- Especifique una contraseña para cuenta de usuario local.
- Abierto Administrador de Credenciales para administrar las contraseñas guardadas.
- Abra el complemento MMC de grupos y usuarios locales para una administración avanzada de usuarios.
- Habilite o deshabilite el Ctrl + Alt + Del función de inicio de sesión seguro.

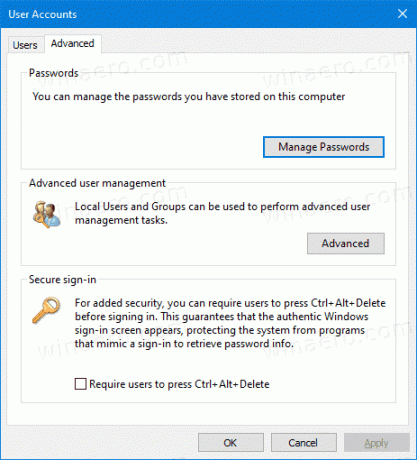
En Windows, es fácil agregar elementos personalizados al Panel de control. Consulte la siguiente publicación de blog:
Cómo agregar lo que quieras al Panel de control
En la siguiente imagen, verá docenas de elementos personalizados agregados al Panel de control que normalmente no están presentes.

Usando el truco descrito en el artículo mencionado, podemos preparar un ajuste de Registro para agregar el clásico Cuentas de usuario subprograma al Panel de control. Aquí vamos.
Para agregar cuentas de usuario clásicas al Panel de control en Windows 10,
- Descargue los siguientes archivos de registro (el archivo ZIP): Descargar archivos de registro
- Extraerlos a cualquier carpeta que te guste. Puede colocarlos directamente en el escritorio.
- Cierre el Panel de control si lo tiene abierto.
- Haga doble clic en el archivo. Agregar cuentas de usuario clásicas a Control Panel.reg y confirmar la operación.

- Ahora, abre el panel de control E ir a Cuentas de usuario.

Estás listo. Ahora tiene Todas las tareas en el Panel de control. También es visible en las vistas 'Iconos grandes' e 'Iconos pequeños'.

Utilice el incluido Eliminar cuentas de usuario clásicas de Control Panel.reg para eliminar el subprograma del Panel de control.
Eso es todo.
Además, vea las siguientes publicaciones útiles:
- Agregar todas las tareas al Panel de control en Windows 10
- Crear barra de herramientas del modo Dios de todas las tareas en Windows 10
- Agregue Windows Defender al Panel de control en Windows 10
- Agregar personalización al panel de control en Windows 10
- Cómo agregar lo que quieras al Panel de control
- Cómo ocultar los subprogramas del panel de control en Windows 10
- Mostrar solo algunos subprogramas del panel de control en Windows 10
- Abra los subprogramas del panel de control directamente en Windows 10



