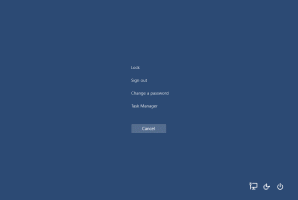Cómo habilitar el modo de juego en Windows 10
Como ya sabrá, Windows 10 Creators Update incluirá un modo de juego especial, que aumenta el rendimiento del juego. Microsoft ha explicado en detalle qué es y cómo habilitarlo.
Anuncio publicitario
El modo de juego es una nueva característica de Windows 10 Creators Update. Cuando está habilitado, aumenta el rendimiento y la prioridad de los juegos. El nuevo modo dará prioridad a los recursos de CPU y gráficos (GPU) para que el juego se ejecute más rápido y sin problemas.
Hay una nueva sección en Configuración llamada Juegos. Tiene un ícono de Xbox y ahora incluye todas las configuraciones disponibles anteriormente en la aplicación independiente de Xbox. Debe usarse para habilitar el modo Juego.
Para habilitar el modo de juego en Windows 10, Haz lo siguiente.
Abra Configuración y vaya a Juegos -> Modo de juego.
 Enciende la opción Usar el modo de juego y ya está!
Enciende la opción Usar el modo de juego y ya está!
El modo de juego también se puede habilitar para aplicaciones individuales a través de la barra de juegos. Puede abrir la barra de juegos usando
Ganar + GRAMO teclas de atajo.
En la barra de juegos, haga clic en el botón con el icono de engranaje y marque la opción Usa el modo de juego para este juego. Vea la captura de pantalla a continuación.
Mire el siguiente video para ver el modo de juego en acción.
Una vez que habilite la opción, el sistema operativo dedicará recursos del sistema para priorizar el juego seleccionado y mejorar su experiencia de juego.
Alternativamente, puede habilitar el modo de juego en Windows 10 usando un ajuste de registro.
- Abierto Editor de registro
- Ir a la siguiente clave
HKEY_CURRENT_USER \ Software \ Microsoft \ GameBar
 Propina: Cómo saltar a la clave de registro deseada con un clic.
Propina: Cómo saltar a la clave de registro deseada con un clic. - Modifique o cree el valor DWORD de 32 bits denominado AllowAutoGameMode.


Configúrelo en 1 para habilitar el modo de juego
Póngalo en 0 para desactivar el modo de juego.
Descarga archivos de Registro listos para usar de para aplicar el ajuste descrito anteriormente. Consígalos aquí:
Descargar archivos de registro
Inicialmente, Modo de juego reconocerá solo un conjunto limitado de juegos. Es posible que algunos juegos no sean compatibles con este modo. En un futuro próximo, la situación debería mejorar.
Vale la pena mencionar que además del Modo Juego, la nueva sección Juegos de Configuración incluye opciones para habilitar o deshabilitar la barra de Juegos, configurar Game DVR y Broadcasting.

Anteriormente, tenía que usar la aplicación Xbox e iniciar sesión con su cuenta de Microsoft para cambiar estas opciones. Parece que ahora se eliminará este requisito.