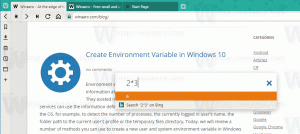Cómo abrir la configuración en Windows 11
Hoy revisaremos todas las formas posibles de abrir Configuración en Windows 11. La configuración es la aplicación más importante en los sistemas operativos modernos, ya que permite controlar el aspecto y el comportamiento de su software y hardware.
Windows 11 presenta una aplicación de configuración rediseñada. Microsoft lo ha hecho hermoso, fácil de usar y rico en funciones como nunca antes. Similar a su primera encarnación en Windows 8, todavía incluye un panel de navegación izquierdo para categorías. Pero el panel derecho ahora incluye secciones plegables con todas las opciones que necesita para controlar su dispositivo.
Otro cambio es el bloque de detalles para cada sección, que aparece en la parte superior derecha y muestra la información más importante de un vistazo.
Repasemos diferentes formas de iniciar la aplicación Configuración en Windows 11.
Abrir configuración en Windows 11
Hay varios métodos que puede usar para abrir la aplicación Configuración, desde atajos de teclado hasta varios menús, íconos y botones disponibles aquí y allá en la GUI. Comenzaremos con los atajos de teclado, ya que es la forma más productiva de acceder a la configuración de Windows 11.
Abrir Configuración usando un atajo de teclado
- prensa Ganar + I en tu teclado. Esto abrirá instantáneamente la aplicación Configuración, desde cualquier aplicación.
- prensa Ganar + X para abrir el menú de enlaces rápidos y seleccione el elemento Configuración.
Menu de inicio
Puede abrir Configuración desde el menú Inicio. Ábralo haciendo clic en el botón Inicio en la barra de tareas, o con el Ganar llave. Luego, haga clic en el botón con el ícono de ajustes.
Si no ve el ícono de Configuración como en mi captura de pantalla anterior, haga clic en Todas las aplicaciones y elija Configuración de la lista de aplicaciones instaladas.
Ajustes rápidos
Puede iniciar la aplicación Configuración desde el Panel de configuración rápida, nuevo en Windows 11. prensa Ganar + A o haga clic en el área de configuración rápida en la barra de tareas. Finalmente, en el panel de Acceso rápido, haga clic en el ícono de ajustes.
Iniciar configuración desde la búsqueda de Windows
- prensa Ganar + S para abrir el panel de búsqueda de Windows.
- Escribe Ajustes en el cuadro de búsqueda.
- Ahora haga clic en el resultado de la búsqueda y luego haga clic en Abierto.
Usando el cuadro de diálogo Ejecutar
prensa Ganar + R en el teclado para abrir el cuadro de diálogo Ejecutar.
- O -
prensa Ganar + X para abrir el menú contextual del botón Inicio y seleccione Correr.
- O -
Haga clic con el botón derecho en el botón Inicio en la barra de tareas y seleccione Correr.
Escribe ms-settings: en el cuadro de diálogo Ejecutar y presione la tecla Intro.
Abra la aplicación Configuración desde una consola
- Abra Windows Terminal, PowerShell o Símbolo del sistema; cualquiera servirá.
- Escribe
ms-settings:y golpea el Ingresar llave.
¡Eso es todo!