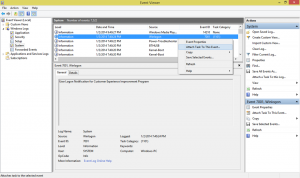Evitar que el usuario cambie la contraseña en Windows 10
En este artículo, revisaremos varios métodos para evitar que un usuario cambie su contraseña en Windows 10. Una vez que siga las instrucciones de este artículo, el usuario no podrá cambiar su contraseña. He aquí cómo hacer esto.
Anuncio publicitario
Antes de continuar, tenga en cuenta lo siguiente. En este artículo, estamos deshabilitando la capacidad de cambiar la contraseña de un usuario. Esto supone que tiene acceso físico a la computadora y puede acceder a una cuenta administrativa para administrar usuarios. A continuación, le indicamos cómo saber si está iniciado sesión como administrador. Además, este artículo no trata sobre restablecer la contraseña. Si necesita restablecer una contraseña olvidada, consulte el siguiente artículo:
Restablecer la contraseña de Windows 10 sin utilizar herramientas de terceros
Para evitar que un usuario cambie la contraseña en Windows 10, Haz lo siguiente.
- Abra un símbolo del sistema elevado.
- Escriba o copie y pegue el siguiente comando:
usuarios netos
Este comando le mostrará una lista de usuarios disponibles en la PC actual.

- Para evitar que un usuario cambie la contraseña, escriba el siguiente comando:
net user nombre_de_usuario / PasswordChg: No
Sustituya la parte de nombre de usuario con el nombre de usuario real de la lista.

Esto evitará que el usuario cambie la contraseña. Para revertir este cambio, ejecute el siguiente comando, nuevamente en el símbolo del sistema elevado.
net user nombre_de_usuario / PasswordChg: Sí

Si tu Edición de Windows 10 viene con la opción Usuarios y grupos locales, puede usarla en lugar del símbolo del sistema. Nota: solo está disponible en las ediciones Windows 10 Pro, Enterprise, Education y Pro Education. Aquí es cómo.
- presione el Ganar + R teclas juntas en su teclado para abrir el cuadro de diálogo Ejecutar y escribir lusrmgr.msc en el cuadro Ejecutar. presione el Ingresar para abrir Usuarios y grupos locales.

- A la izquierda, haga clic en el Usuarios carpeta.

- A la derecha, haga doble clic en la cuenta de usuario que necesita cambiar.
- Se abrirá el diálogo de propiedades. Allí, habilite la opción (marque la casilla de verificación) El usuario no puede cambiar la contraseña y haga clic en el botón Aceptar.

Eso es todo.