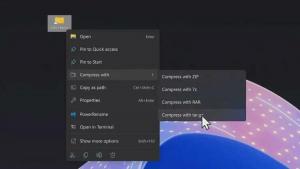Crear acceso directo de fecha y hora en Windows 10
En Windows 10, hay dos formas de administrar la fecha y la hora. Uno es el subprograma clásico de fecha y hora del Panel de control. Otro es la página de configuración moderna. En este artículo, veremos cómo crear un acceso directo para abrir la configuración de fecha y hora rápidamente.
Anuncio publicitario
Windows 10 viene con un nuevo calendario flotante que puede mostrar hasta tres relojes en diferentes zonas horarias. El panel de calendario también puede mostrar tu agenda del día. Los relojes adicionales pueden resultar útiles para las personas que necesitan realizar un seguimiento de la hora en otros lugares con diferentes zonas horarias. Si cambia estas configuraciones con frecuencia (por ejemplo, viaja mucho), es una buena idea crear un acceso directo a la configuración apropiada. Puede crear el acceso directo de fecha y hora para ambos: el Página de configuración y el panel de control clásico applet. Aquí es cómo.
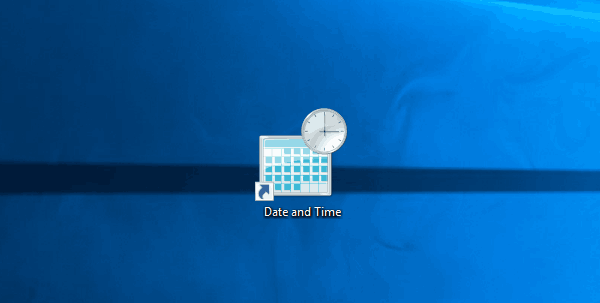
Para crear el acceso directo de fecha y hora en Windows 10, Haz lo siguiente.
- Haga clic con el botón derecho en su escritorio y seleccione Nuevo - Acceso directo en el menú contextual:

- En la ubicación del cuadro del elemento, escriba o copie y pegue uno de los siguientes comandos.
Para abrir el subprograma clásico de fecha y hora, use este comando:rundll32.exe shell32.dll, Control_RunDLL timedate.cpl,, 0


El siguiente comando abrirá la página de Configuración directamente:explorer.exe ms-settings: fecha y hora
Vea la siguiente captura de pantalla:
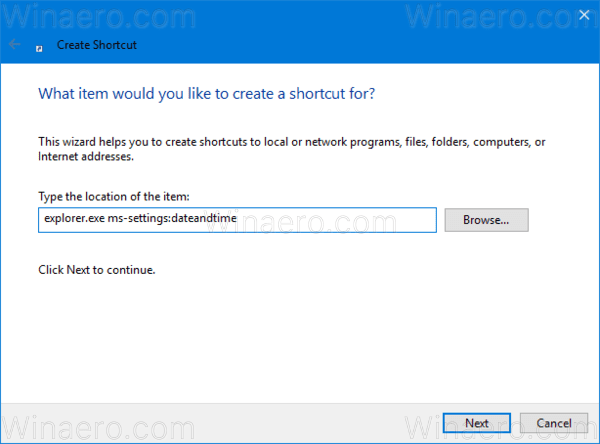

- Nombra tu atajo como quieras. Puedes usar cualquier nombre.

- Haga clic con el botón derecho en el acceso directo que creó y configure el icono deseado en las propiedades como se muestra a continuación. Sugerencia: puede encontrar el icono correcto en el siguiente archivo:
% SystemRoot% \ system32 \ timedate.cpl
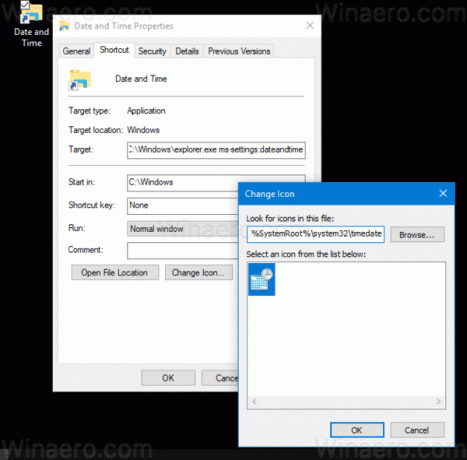
Ahora, puede mover este acceso directo a cualquier ubicación conveniente, fíjelo a la barra de tareas o al Inicio,agregarlo a todas las aplicaciones o agréguelo a Inicio rápido (ver como habilitar Inicio rápido). Tú también puedes asignar una tecla de acceso rápido global a su atajo, p. ej. Ctrl + Mayús + D.