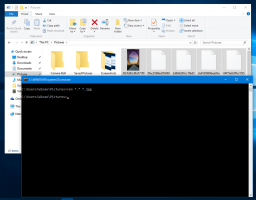Ejecutar como administrador en Windows 11
Ejecutar como administrador en Windows 11 es un término que describe el proceso de iniciar una aplicación elevada con los privilegios más altos. Windows 11, como cualquier otra versión moderna del sistema operativo, ejecuta aplicaciones y programas con privilegios estándar (limitados). Algunos programas requieren acceso de administrador para realizar tareas específicas. En tales casos, es posible que deba salir de la aplicación y ejecutarla elevada. Hay varias formas de ejecutar un programa como administrador en Windows 11. Este artículo le mostrará la mayoría de ellos.
Anuncio publicitario
Nota: No ejecute programas como administrador sin motivo. Recomendamos iniciar programas con privilegios elevados solo si sabe exactamente por qué la aplicación requiere un nivel de acceso de administrador.
Cómo ejecutar como administrador en Windows 11
- Abra el menú Inicio, luego haga clic en Todas las aplicaciones.
- Busque la aplicación que desea ejecutar como administrador y haga clic con el botón derecho en ella. Seleccione Más.
- Seleccione Ejecutar como administrador.

- Alternativamente, mantenga presionado control + Cambio y haga clic en el acceso directo de una aplicación mientras mantiene presionadas esas teclas. La aplicación se iniciará elevada.
Tenga en cuenta que el método del menú contextual funciona tanto en el menú Inicio como en el Explorador de archivos. Simplemente haga clic con el botón derecho en una aplicación o acceso directo, luego seleccione Ejecutar como administrador. El comando tiene el icono con una ventana y un escudo.
Uso de la búsqueda de Windows
Otra forma de iniciar un programa con privilegios elevados en Windows 11 es haciendo clic en el comando apropiado en la búsqueda de Windows.
- Abra el menú Inicio y comience a escribir el nombre de la aplicación que desea iniciar. Alternativamente, presione Ganar + S para abrir el cuadro de búsqueda.
- Si el programa aparece debajo del Mejor partido sección, haga clic en Ejecutar como administrador en el lado derecho de la ventana de búsqueda. Alternativamente, presione control + Cambio + Ingresar para iniciar la aplicación con el nivel de acceso de administrador.

- Si el programa aparece más abajo, haga clic en el botón con una pequeña flecha apuntando hacia la derecha, luego seleccione Ejecutar como administrador.

Inicie una aplicación anclada desde la barra de tareas
Si la aplicación que desea ejecutar como administrador está anclada a la barra de tareas, no es necesario utilizar la búsqueda o la lista de todas las aplicaciones. prensa control + Cambio, luego haga clic en el programa en la barra de tareas. Windows 11 iniciará la aplicación con privilegios elevados.

Además, puede ejecutar directamente una aplicación anclada elevada con el control + Cambio + Ganar +
Uso del símbolo del sistema, PowerShell o la terminal de Windows
Windows 11 permite iniciar una aplicación como administrador desde el símbolo del sistema elevado, PowerShell o la terminal de Windows. Todo lo que se necesita es ejecutar su aplicación de consola preferida como administrador. Luego, use la ruta ejecutable de la aplicación para iniciarla.
Usando el cuadro de diálogo Ejecutar
prensa Ganar + R para abrir el cuadro de diálogo Ejecutar. Alternativamente, puede hacer clic con el botón derecho en el botón Inicio y seleccionar Correr del menú.
En el cuadro Ejecutar, escriba el nombre ejecutable de la aplicación que desea iniciar como administrador. También puede utilizar el Navegar... para encontrar la aplicación mediante el cuadro de diálogo Abrir archivo.

Finalmente, presione Ctrl + Shift + Enter, o presione y mantenga presionado Ctrl + Shift y haga clic en el botón Aceptar. La aplicación se iniciará elevada.
Abra una aplicación como administrador desde el Administrador de tareas de Windows 11
-
Abrir el Administrador de tareas con el control + Cambio + Esc atajo. Alternativamente, haga clic con el botón derecho en el menú Inicio y seleccione Administrador de tareas.

- Hacer clic Archivo> Ejecutar nueva tarea.

- Escriba la ruta al programa que desea iniciar como administrador, luego coloque una marca de verificación junto al Crea esta tarea con privilegios administrativos..

- Hacer clic OK.
Ejecute siempre una aplicación como administrador en Windows 11
Todos los métodos siguientes son "de un solo uso". En otras palabras, debe repetir el procedimiento cada vez que inicie su programa. Si siempre necesita iniciar una aplicación como administrador en Windows 11, haga lo siguiente:
- Encuentra la aplicación que necesitas y botón derecho del ratón eso.
- Seleccione Propiedades. Sugerencia: puede abrir la ventana de propiedades sin abrir los menús contextuales. Simplemente seleccione un archivo o programa, luego presione Alt + Ingresar.

- Ve a la Compatibilidad pestaña y coloque una marca de verificación junto a la Ejecute esta aplicación como administrador opción.

- Haga clic en Aceptar.
Así es como configura un programa para que siempre se ejecute como administrador en Windows 11.
Sin embargo, este método tiene un inconveniente. Cada vez que inicie la aplicación usando un acceso directo modificado, le traerá una confirmación de Control de cuentas de usuario (UAC), donde debe hacer clic en sí. Es un inconveniente menor, pero muy molesto. A continuación, se muestra una solución alternativa que puede utilizar para suprimir la solicitud de UAC.
Ejecutar como administrador sin confirmación de UAC
La idea aquí es crear una tarea especial en el Programador de tareas y luego ejecutar la tarea en lugar del lanzamiento directo de la aplicación. La tarea iniciará la aplicación especificada elevada, sin embargo, no traerá un mensaje de UAC.
Esto puede resultar útil en determinados casos. Por ejemplo, si trabaja con frecuencia con un editor de registro, le resultará molesto confirmar UAC cada vez que lo inicie.
Crear una tarea en el Programador de tareas
Para ejecutar una aplicación como administrador sin la confirmación de UAC, haga lo siguiente.
- En la búsqueda de Windows (Ganar + S), e ingrese programador de tareas en el cuadro de búsqueda.

- En el Programador de tareas, cree una nueva tarea y asígnele un nombre breve y significativo. Por ejemplo, task_regedit.

- En la pestaña General, active (marque) la casilla de verificación Ejecutar con los privilegios más altos.

- Sobre el Comportamiento pestaña, cree una nueva acción con los siguientes parámetros.
- En programa / script, especifique
c: \ windows \ system32 \ cmd.exe. - En "Agregar argumentos", ingrese:
/ c iniciar "" program.exe. Sustituirprogram.execon la ruta de la aplicación real o una herramienta incorporada comoregedit.exe.
- Cambie a la pestaña Condiciones y desmarque la casilla Deténgase si la computadora cambia a batería y Inicie la tarea solo si la computadora está en opciones de alimentación de CA.

Hecho. Ahora puede probar su tarea. Simplemente haga clic con el botón derecho en la biblioteca del Programador de tareas y seleccione Correr. La aplicación de su elección comenzará elevada. Ahora, creemos un atajo para que lo inicie directamente.
Crea un atajo para tu tarea
- Haga clic con el botón derecho en el fondo del escritorio y seleccione Nuevo elemento> Acceso directo.

- Especificar
schtasks / run / tn "el nombre de su tarea"en el ubicación del artículo caja. Por ejemplo,schtasks / run / tn "task_regedit".
- Personalice el nombre del acceso directo y su icono.

- Ahora, haga doble clic en el acceso directo. Iniciará la aplicación elevada sin una solicitud de UAC.
Finalmente, puede ahorrar tiempo y automatizar la creación de tareas con Winaero Tweaker.
Usando Winaero Tweaker
- Descargue e instale Winaero Tweaker usando este enlace.
- Ir a Herramientas> Atajo elevado a la izquierda.
- A la derecha, simplemente especifique la ruta a su aplicación y configure el nombre deseado y la ubicación de la carpeta para su acceso directo.

- Clickea en el Crear atajo elevado botón y ya está.
Este es un método conveniente y rápido para crear dicho atajo.
Eso es.