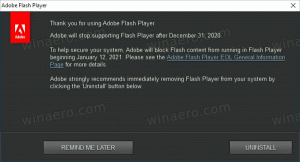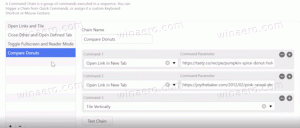Cómo cambiar el servidor DNS en Windows 10
En este artículo, veremos cómo cambiar el servidor DNS en Windows 10. Es uno de los parámetros importantes de la red que le permite navegar por Internet y resolver nombres de computadoras remotas. Hoy, aprenderemos qué es DNS y por qué es posible que desee cambiar la configuración de DNS.
Anuncio publicitario
DNS son las siglas de Domain Name System. Windows viene con una opción que almacena la dirección del servidor DNS especificada y hace que la pila TCP / IP use esa dirección IP. Se refiere a este servicio DNS especificado por el usuario o servicio especificado por la puerta de enlace para resolver el nombre de dominio de un sitio web en su dirección IP y cargarlo en su navegador web.
En la mayoría de los casos, su proveedor de servicios de Internet (ISP) proporciona su propio servidor DNS que hace su trabajo. Este servidor DNS generalmente se especifica en su enrutador o se obtiene automáticamente del ISP. Pero en algunos casos, es posible que tenga una razón para cambiar a un servidor DNS externo. Puede actualizar su caché más rápido (esto puede ser un motivo para los desarrolladores web) y puede tener algunas características que su DNS predeterminado no tiene. Por ejemplo, un servicio DNS de terceros puede tener un bloqueador de anuncios integrado. En algunos casos, el servidor DNS del ISP puede hacer que se encuentre con un problema en el que los sitios no se cargan lo suficientemente rápido o no se cargan en absoluto. Otros servicios de DNS pueden proporcionar seguridad adicional.
En el lugar donde vivo, tenemos un ISP cuyo servidor DNS es simplemente terrible. Esta es una buena razón para cambiar la dirección del servidor DNS a una alternativa como el DNS público de Google. Los servidores DNS IPv4 de Google tienen la dirección 8.8.8.8 y 8.8.4.4. Otro popular es OpenDNS (208.67.222.222 y 208.67.220.220). A continuación, se explica cómo puede especificar que Windows los utilice.
Asegúrate de estar iniciado sesión como administrador antes de continuar; de lo contrario, no podrá cambiar la configuración de DNS.
Para cambiar el servidor DNS en Windows 10, Haz lo siguiente.
- Abierto Ajustes.
- Vaya a Red e Internet.
- Si está conectado a Internet con una conexión por cable, haga clic en Ethernet en el lado izquierdo.
- Si está conectado a Internet con una conexión inalámbrica, haga clic en Wi-Fi en el lado izquierdo.
- En la sección Configuración relacionada, haga clic en el enlace "Cambiar opciones del adaptador".

- La siguiente ventana aparecerá en la pantalla.
 Haga doble clic en su conexión de red.
Haga doble clic en su conexión de red. - En la ventana de diálogo, haga clic en el botón Propiedades con el escudo de seguridad amarillo-azul. Confirme el mensaje de UAC si se le muestra uno.


- Ahora, en la pestaña Redes, seleccione la fila Protocolo de Internet Versión 4 (TCP / IPv4), y luego haga clic en el botón "Propiedades".

- Se abrirá la ventana de diálogo "Propiedades del Protocolo de Internet versión 4 (TCP / IPv4)".
 Para usar una dirección de servidor DNS personalizada, seleccione la opción "Usar las siguientes direcciones de servidor DNS:" en la pestaña General. Ingrese la dirección del servidor DNS deseada o modifique los valores existentes si es necesario. Puede utilizar los servidores mencionados anteriormente. Por ejemplo, usaré los servidores DNS públicos de Google (vea la captura de pantalla a continuación).
Para usar una dirección de servidor DNS personalizada, seleccione la opción "Usar las siguientes direcciones de servidor DNS:" en la pestaña General. Ingrese la dirección del servidor DNS deseada o modifique los valores existentes si es necesario. Puede utilizar los servidores mencionados anteriormente. Por ejemplo, usaré los servidores DNS públicos de Google (vea la captura de pantalla a continuación).
- Haga clic en los botones Aceptar y Cerrar en cada ventana abierta para aplicar el cambio.
Alternativamente, puede cambiar la dirección del servidor DNS usando la herramienta de consola "netsh". En primer lugar, necesita saber el nombre de su conexión. Puede verlo en la aplicación Configuración como se describe anteriormente, o puede recuperarlo directamente en el símbolo del sistema.
Abra un símbolo del sistema elevado y escriba
ipconfig / all
Vea el nombre de su conexión (vea el ejemplo a continuación).
Ahora, escriba los siguientes comandos para establecer una dirección alternativa para los servidores DNS (estoy usando los servidores DNS de Google nuevamente para este ejemplo):
netsh interface ip set dnsservers "Su nombre de conexión" estático 8.8.8.8 principal. netsh interface ip add dnsservers "Su nombre de conexión" 8.8.4.4 index = 2
Utilice las direcciones IP necesarias y el nombre de conexión correcto para cambiar la configuración.
Con netsh, también puede habilitar la configuración automática del servidor DNS proporcionada por DHCP. El comando tiene el siguiente aspecto:
netsh interface ip set dnsservers "Su nombre de conexión" dhcp

Si tiene una conexión a Internet IPv6, siga las mismas instrucciones que las anteriores, solo cámbiela por el Protocolo de Internet versión 6 (TCP / IPv6). Las direcciones DNS IPv6 de Google son: 2001: 4860: 4860:: 8888 y 2001: 4860: 4860:: 8844.
Eso es todo.