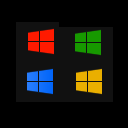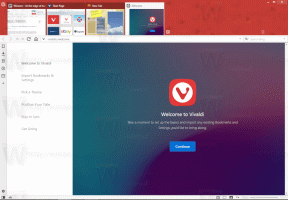Anclar la configuración de la aplicación Configuración al menú Inicio en Windows 10
Recientemente escribí que puedes fijar cualquier página de configuración deseada desde la aplicación Configuración a la nueva pantalla de Inicio en Windows 10. Una vez que instalé el filtrado Windows 10 compilación 10147, Me di cuenta de que Microsoft ha cambiado la forma en que lo hace en la versión más reciente. Así es como debería hacerse ahora.
Anclar la configuración al menú Inicio en Windows 10
Es posible anclar cualquier página de configuración desde la aplicación Configuración al menú Inicio. Sigue estos pasos:
- Abra el menú Inicio y haga clic en el elemento Configuración:
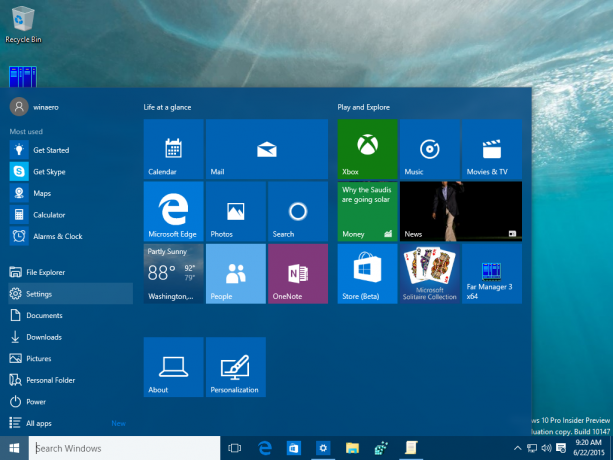
- La aplicación Configuración aparecerá en la pantalla. Abra cualquier configuración que desee anclar, por ejemplo, suponga que es la página "Sistema -> Acerca de":

- A la derecha, haz clic en la fila "Acerca de" y selecciona "Anclar al inicio":

- Repita el paso anterior para todas las configuraciones que desee anclar a la pantalla de inicio o al menú de inicio.
- Otro cambio que noté es que ahora puedes anclar toda la categoría de Configuración a la pantalla de Inicio. En la pantalla de inicio de Configuración, haga clic con el botón derecho en la categoría deseada y seleccione nuevamente el comando Pin To Start:

Ahora echa un vistazo al menú Inicio. Debe contener elementos que haya anclado a la pantalla de Inicio:
Eso es todo. Para desanclar la configuración anclada, tiene dos opciones:
- Haga clic con el botón derecho en el elemento anclado en el menú Inicio y seleccione "Desanclar desde Inicio":

- Alternativamente, puede hacer clic con el botón derecho en el elemento en la aplicación Configuración para desanclar la página actual o la categoría seleccionada del menú Inicio:


Eso es todo. Estás listo.