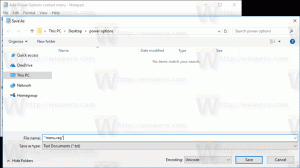Cómo configurar una vista de carpeta en el Explorador para todas las carpetas
Si usa el administrador de archivos integrado en Windows, el Explorador de Windows, se dará cuenta de que tiene una función para recordar la configuración de vista de cada carpeta. Desafortunadamente, Microsoft no lo explica muy adecuadamente y se realizaron algunos cambios en las versiones modernas de Windows que lo hacen aún más confuso para los usuarios finales. Constantemente recibimos esta pregunta de nuestros lectores: ¿hay alguna forma de hacer que el Explorador de Windows establezca una vista deseada para todas las carpetas y luego la recuerde? Exploremos cómo hacer eso.
Anuncio publicitario
En Windows XP y versiones anteriores de Windows, puede abrir Opciones de carpeta desde el menú Herramientas de Archivo de Windows Explorer, cambie a la pestaña Ver y luego haga clic en "Aplicar a todas las carpetas" para configurar la vista que estaba usando actualmente para todos carpetas. Pero en Windows 8.1, Windows 8, Windows 7 o Windows Vista, no es tan simple porque Explorer ahora almacena la vista para cada plantilla de carpeta por separado.
El Explorador de Windows tiene cinco plantillas de carpetas: elementos generales, documentos, imágenes, música y videos. Cuando vea la pestaña Personalizar de una biblioteca o de una carpeta, verá estas plantillas. Esto agrega más flexibilidad para ver sus datos personales. Por ejemplo, incluso si prefiere, digamos, Vista de lista para documentos, es posible que desee que su biblioteca musical se muestre en Detalles ver y querrá que sus Imágenes y Bibliotecas de Video estén en vistas basadas en íconos como Mediano, Grande o Extra Grande iconos. Entonces, para cada plantilla de carpeta, Explorer almacena la configuración individualmente. Naturalmente, para cambiar la vista de todas las plantillas a la que desee, debe hacer "Aplicar a las carpetas" 5 veces, una vez para cada plantilla.

- Abra estas cinco carpetas en el Explorador:
C: \ Usuarios
C: \ Usuarios \\Documentos
C: \ Usuarios \\Música
C: \ Usuarios \\Imágenes
C: \ Usuarios \\ Videos - Para cada una de estas carpetas, configure la vista que desee. Uso la vista de lista para elementos generales y documentos, la vista de detalles para música y la vista de iconos grandes para las carpetas de imágenes y videos.
- Ahora debe abrir las Opciones de carpeta en cada una de estas 5 ventanas del Explorador. En Windows 8.1 y Windows 8, el comando Opciones de carpeta está en la pestaña Ver de la cinta. En Windows 7 o si desactivado la cinta en Windows 8, presione Alt + T en su teclado para abrir el menú Herramientas y luego abra Opciones de carpeta.
Sugerencia: puede agregar el botón Opciones de carpeta a la barra de herramientas de acceso rápido. Vea el siguiente artículo: Cómo agregar cualquier comando de cinta a la barra de herramientas de acceso rápido del Explorador de archivos en Windows 8.1.

Vistas de opciones de carpeta - Cambie a la pestaña Ver y haga clic en 'Aplicar a carpetas'. Hacer esto solo afecta a las carpetas de una de las cinco plantillas; es por eso que debe hacer esto 5 veces, para cada una de las 5 carpetas anteriores.
- Ahora cierre todas las ventanas abiertas en el Explorador de Windows y vuelva a abrirlas. Debería tener la vista deseada que configuró. Alternativamente, puede reiniciar el shell del explorador para cerrar todas las ventanas a la vez.
Tenga en cuenta que, a pesar de configurar estas vistas, Explorer aún recuerda las vistas de carpetas individuales que cambie más tarde después de hacer clic en "Aplicar a carpetas". Por ejemplo, si configura la carpeta Imágenes en Iconos extragrandes y luego hace clic en "Aplicar a carpetas", de manera predeterminada, cualquier carpeta que contenga Imágenes ahora tendrá la vista de iconos Extra grandes. Pero si tuviera que cambiar una de sus carpetas específicas que contienen imágenes a íconos medianos, Explorer recordará esa vista para esa carpeta en particular.
Además, cuando accede a las carpetas de sus Bibliotecas, las carpetas siempre seguirán la vista de la biblioteca principal. Entonces, si abrió directamente la carpeta Mis documentos en C: \ Users \
Finalmente, carpetas especiales como Papelera de reciclaje, Esta PC / Computadora, Bibliotecas tienen sus propias vistas que Explorer recuerda.
Entonces, ahora con suerte, el misterio de cómo Explorer determina qué vista usar para una carpeta será un un poco más claro para usted y no se sorprenderá de por qué, de repente, Explorer decidió cambiar a otro vista. ¡Feliz retoque! :PAG