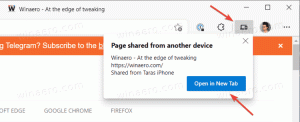Cambiar el espaciado de los iconos del escritorio en Windows 10 y Windows 8 / 8.1

En versiones anteriores de Windows, como Windows 7, Windows Vista o Windows XP, el usuario podía ajustar la distancia entre los iconos del escritorio. Había una opción en la configuración de apariencia avanzada que se eliminó en Windows 8 y versiones posteriores. Si necesita ajustar el espaciado de los iconos, pero su sistema operativo no ofrece una opción de GUI para esta tarea, aquí le explicamos cómo hacerlo.
Cambiar el espaciado de los iconos del escritorio es importante incluso para los usuarios de pantallas táctiles para hacer que los iconos sean más separados.
Para cambiar el espaciado de los iconos del escritorio en Windows 10, Windows 8.1 y Windows 8, sigue estos pasos.
- Abierto Editor de registro.
- Vaya a la siguiente ruta de registro:
HKEY_CURRENT_USER \ Control Panel \ Desktop \ WindowMetrics
Consejo: ver cómo saltar a la clave de registro deseada con un clic.
- Verá un valor de cadena (REG_SZ) llamado IconSpacing. Es responsable del espaciado horizontal de los iconos. Sus datos de valor utilizan la siguiente fórmula:
-15 * espaciado horizontal entre iconos en píxeles
Por ejemplo, por defecto es -1125, lo que significa 75 píxeles (px):
-15*75 = -1125
Si desea aumentarlo, simplemente calcule un nuevo valor. Por ejemplo, para configurarlo en 100 px, debe configurar los datos del valor de IconSpacing de la siguiente manera:
-15*100 = -1500
- Repita el mismo truco para el IconoVerticalSpacing value, que es responsable del espaciado vertical.
- Ahora, cierre la sesión de su cuenta de usuario y vuelva a iniciarla. Haga clic derecho en el escritorio y desmarque "Alinear iconos a la cuadrícula". Luego, márcalo de nuevo.
Antes:
Después:
Eso es todo. Para deshacer este cambio, todo lo que necesita hacer es establecer los parámetros IconSpacing y IconVerticalSpacing en -1125 y listo.