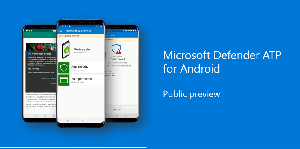Agregar bocetos a mensajes en la aplicación de correo en Windows 10
Windows 10 incluye una nueva aplicación de correo que es simplista y le permite enviar y recibir correo electrónico desde varias cuentas. Recientemente, Microsoft agregó compatibilidad con Ink a la aplicación, por lo que ahora le permite insertar dibujos en sus letras.
Anuncio publicitario
Windows 10 viene con una aplicación universal, "Mail". La aplicación está destinada a proporcionar una funcionalidad básica de correo electrónico a los usuarios de Windows 10. Admite múltiples cuentas, viene con configuraciones preestablecidas para agregar rápidamente cuentas de correo de servicios populares e incluye toda la funcionalidad esencial para leer, enviar y recibir correos electrónicos.
Consejo: una de las características de la aplicación Correo en Windows 10 es la capacidad de personalizar la imagen de fondo de la aplicación. Vea el siguiente artículo:
Cambiar el fondo de la aplicación de correo a un color personalizado en Windows 10
Mail para Windows 10 ahora permite tomar notas en fotografías o agregar un dibujo con un bolígrafo o con el dedo. Ve a la Dibujar pestaña en la cinta para comenzar.
- Inserte un lienzo de dibujo desde la cinta en cualquier lugar de su correo electrónico para agregar un boceto.
- Anota cualquier imagen dibujando sobre ella o junto a ella.
- Utilice efectos de tinta como bolígrafos de colores galaxia, arco iris y oro rosa.
Esta función funciona mejor con cualquier lápiz compatible con Windows Ink. Si su dispositivo no tiene bolígrafo, puede usar la función Dibujar con toque que se encuentra en la pestaña Dibujar de la cinta para comenzar a usar tinta con el dedo.
Para agregar bocetos a los mensajes en Mail en Windows 10, Haz lo siguiente.
- Abra la aplicación Correo. Puede encontrarlo en el menú Inicio. Sugerencia: Ahorre tiempo y utilice el navegación alfabética para acceder rápidamente a la aplicación Correo.
- Crea una nueva letra.
- En la parte superior de la ventana, seleccione la pestaña Dibujar.
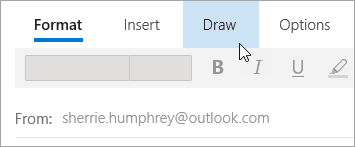
- Coloque el cursor en cualquier lugar dentro del cuerpo del mensaje.
- Seleccione Lienzo de dibujo.
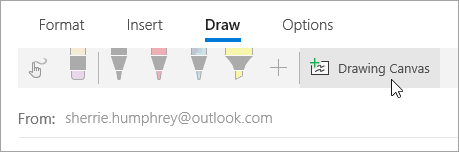
- Empiece a escribir o dibujar dentro del Lienzo de dibujo.
Además, puede tomar notas sobre las imágenes. Así es como se puede hacer.
Tome notas sobre las imágenes con Windows 10 Mail
- En la aplicación Correo, cree un mensaje nuevo o responda a un mensaje.
- Selecciona el Insertar pestaña e inserta una imagen en el mensaje.
- Empiece a escribir o dibujar encima o al lado de cualquier imagen.
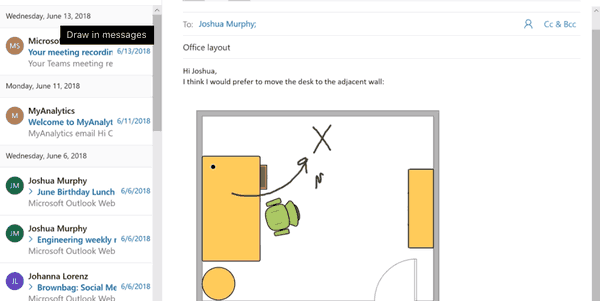
Consejo: es posible personalizar el grosor y el color del lápiz. En la pestaña Dibujar de la cinta, haga clic en el botón verde +, seleccione Lápiz o Resaltador, luego seleccione el color y el grosor deseados de la lista desplegable. Vea la captura de pantalla.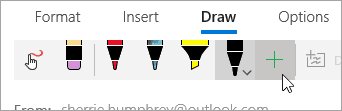
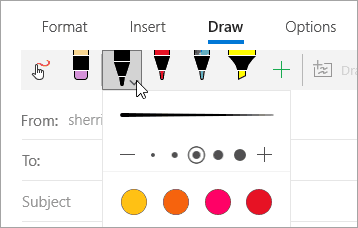
Eso es todo.
Artículos relacionados.
- Anclar cuentas de correo electrónico al menú Inicio en Windows 10
- Cambiar la densidad de espaciado en la aplicación de correo de Windows 10
- Deshabilitar el siguiente elemento de apertura automática en Windows 10 Mail
- Deshabilitar Marcar como leído en Windows 10 Mail
- Cómo deshabilitar la agrupación de mensajes en Windows 10 Mail
Fuente: Microsoft