Windows 11: busque aplicaciones por primera letra (navegación alfabética del menú Inicio)
Windows 11 permite buscar aplicaciones por la primera letra, que también se conoce como navegación alfabética del menú Inicio. Es una opción fácil y conveniente para localizar y ejecutar rápidamente la aplicación instalada.
Anuncio publicitario
Cuando Microsoft lanzó la primera versión de Windows Phone 7, la compañía introdujo una forma novedosa de encontrar aplicaciones instaladas. Cuando la lista de aplicaciones alcanza un tamaño específico, el sistema operativo comienza a mostrar letras del alfabeto que le permiten saltar rápidamente al programa que necesita sin escribir su nombre en la búsqueda. Al tocar una letra se muestra el alfabeto para la navegación, luego al tocar otra letra se accede a los programas cuyos nombres comienzan con esa letra. Por ejemplo, si necesita acceder a la aplicación de YouTube, presione Y en el alfabeto.
Navegación alfabética del menú Inicio de Windows 11
Windows 11 siempre muestra las letras para una navegación rápida, sin importar cuántas aplicaciones haya instalado. Además, tenga en cuenta que la misma idea funciona en Windows 10. A partir de ahora, la única diferencia es que el menú Inicio tiene una interfaz de usuario diferente en Windows 10.

La navegación alfabética del menú Inicio apareció por primera vez en Windows 10 y ahora está disponible en Windows 11. Así es como puede encontrar aplicaciones por la primera letra en Windows 11.
Buscar aplicaciones por primera letra en Windows 11
- Abra el menú Inicio que ahora se encuentra en el centro de la barra de tareas. Busque un botón con cuatro cuadrados azules y haga clic en él. Consejo: si no le gusta el nuevo aspecto, aprenda cómo deshabilitar la barra de tareas centrada en Windows 11.
- Haga clic en el Todas las aplicaciones en la esquina superior derecha del menú Inicio.
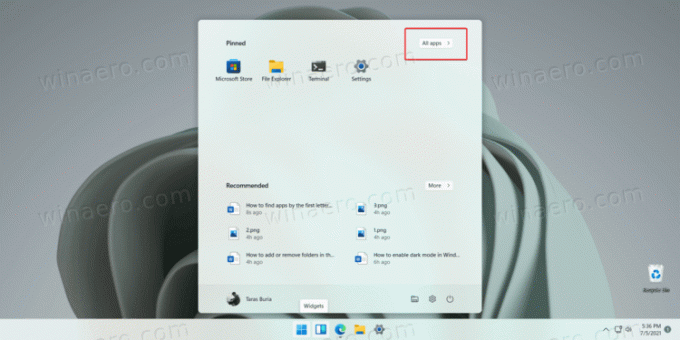
- Haga clic en una letra para revelar el alfabeto que también incluye números y símbolos especiales.
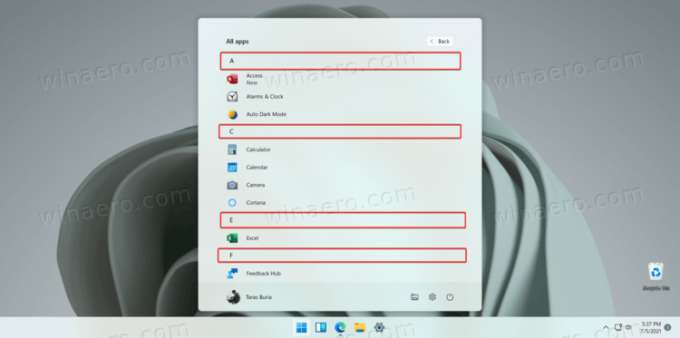
- Haga clic en la letra que necesita. Windows 11 lo llevará a la sección de la lista de todas las aplicaciones con programas cuyos nombres comienzan con la letra seleccionada.
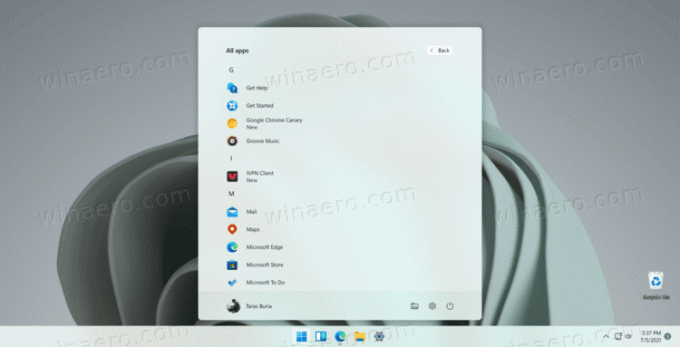
¡Hecho!
Nota: Si una letra aparece inactiva (atenuada), significa que no tiene aplicaciones cuyos nombres comiencen con esta letra.
Navegar por la lista de aplicaciones instaladas en Windows 11 puede ahorrarle mucho desplazamiento con el mouse o el dedo, especialmente en una computadora con pantalla táctil. Alternativamente, también puede usar la búsqueda de Windows para encontrar la aplicación que necesita. Simplemente abra el menú Inicio y comience a escribir lo que intenta encontrar.

