Inicie sesión en Microsoft Store con una cuenta diferente en Windows 10
Cómo iniciar sesión en Microsoft Store con una cuenta diferente en Windows 10
Como Android tiene Google Play, y existe la App Store en iOS, la Aplicación de Microsoft Store (anteriormente Windows Store) agrega la capacidad de entregar contenido digital al usuario final en Windows. Si inicia sesión en Windows 10 con una cuenta de Microsoft, el sistema operativo la usará para la aplicación Store de forma predeterminada. Si lo desea, puede iniciar sesión en Microsoft Store con una cuenta diferente y seguir usando su cuenta de Microsoft actual para iniciar sesión en Windows 10.
Anuncio publicitario
Las aplicaciones modernas para UWP se pueden instalar y actualizar con un clic gracias a la Función Mi biblioteca de Microsoft Store. Salva el lista de aplicaciones que ha instalado y comprado, por lo que puede obtener rápidamente la aplicación requerida en otro dispositivo de su propiedad sin tener que buscarla nuevamente en la Tienda. Cuando haya iniciado sesión en la Tienda con su
Cuenta de Microsoft en un dispositivo nuevo, podrá instalar las aplicaciones que ya posee (que compró anteriormente en otro dispositivo). Microsoft Store guarda la lista de tus dispositivos para ese propósito. Esto funciona cuando ha iniciado sesión con su cuenta de Microsoft.Si está utilizando un cuenta local en Windows 10, entonces no ha iniciado sesión en la Tienda de forma predeterminada. Siguiendo los pasos a continuación, puede iniciar sesión en la Tienda con su cuenta de Microsoft y continuar usando Windows 10 con su cuenta local.
Con las compilaciones recientes de Windows 10, ya no necesitará iniciar sesión en la Tienda con una cuenta de Microsoft para instalar una aplicación de la Tienda. Esto solo funciona en Windows 10 Pro, Enterprise o Education edicionesy tiene las siguientes limitaciones.
- Solo se pueden instalar aplicaciones o juegos gratuitos sin una cuenta de Microsoft.
- Deberá reinstalar manualmente todas las aplicaciones de la Tienda nuevamente cada vez que reinstale Windows 10.
- Algunas aplicaciones pueden depender de una cuenta de Microsoft para funcionar correctamente.
Tenga en cuenta que la edición Home de Windows 10 aún requiere iniciar sesión en la aplicación Microsoft Store con una cuenta de Microsoft antes de que se pueda descargar cualquier contenido.
Para iniciar sesión en Microsoft Store con una cuenta diferente en Windows 10
- Si ya ha iniciado sesión con una cuenta de Microsoft, debe cerrar sesión en la Tienda. De lo contrario, salte al paso.
- Haga clic en el icono de usuario en la Tienda y haga clic en su cuenta en el menú.
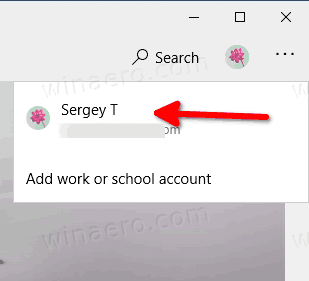
- En la página siguiente, haga clic en el desconectar Enlace.
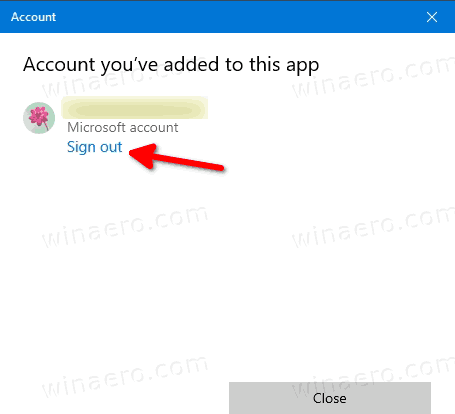
- Ahora, vuelva a hacer clic en el icono de perfil de usuario.
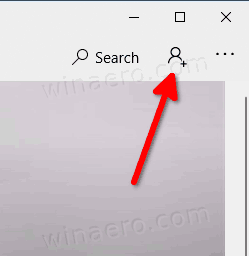
- Seleccione Registrarse del menú.
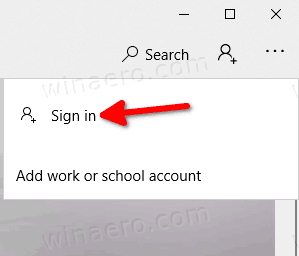
- En el siguiente cuadro de diálogo, seleccione Cuenta de Microsoft debajo Usa una cuenta diferentey haga clic en Continuar.
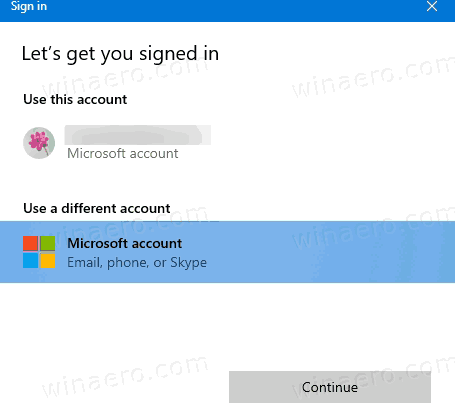
- A continuación, escriba las credenciales de la cuenta Microsoft existente o cree una nueva cuenta.
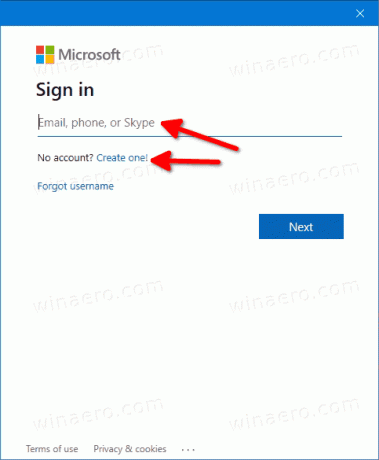
Estás listo. Windows 10 ahora usará una cuenta de Microsoft diferente para la aplicación Store en lugar de usar su cuenta predeterminada para instalar y actualizar las aplicaciones.
