Administre enlaces simbólicos, enlaces duros y uniones fácilmente con Link Shell Extension
Recientemente, cubrimos cómo puede administrar enlaces simbólicos en Windows 10 utilizando sus herramientas integradas. Si usa solo las herramientas integradas, debe lidiar con la línea de comando. Hoy, probaremos una herramienta gratuita de terceros que simplifica la gestión de enlaces simbólicos utilizando una interfaz gráfica de usuario agradable. Veamos qué ofrece.
Anuncio publicitario
Link Shell Extension es una aplicación gratuita que le permite crear enlaces duros, enlaces simbólicos y uniones de directorios utilizando el menú contextual del Explorador de archivos. Una vez instalado, también hace que Explorer muestre diferentes íconos para enlaces físicos y enlaces simbólicos, para que pueda identificar fácilmente si un archivo es un enlace. Si hubieras leído el articulo anterior, es posible que sepa que no es fácil identificar enlaces físicos y enlaces simbólicos sin herramientas.
Para usar Link Shell Extension, primero debe instalarlo. Apunte su navegador a la siguiente página:
Descargar Link Shell Extension
Allí encontrará el programa de instalación de la aplicación y el tiempo de ejecución de Visual C ++ requerido. Primero instale el tiempo de ejecución y luego instale la aplicación, como recomienda la página de descarga.
Una vez instalada, la aplicación se integra con el shell de Explorer. Así es como puede usarlo para crear un nuevo enlace al sistema de archivos.
Crea un enlace a una carpeta
Para crear un nuevo enlace simbólico o una unión de directorio para una carpeta específica, debe hacer lo siguiente.
- Haga clic derecho en la carpeta deseada y seleccione Elegir fuente de enlace:
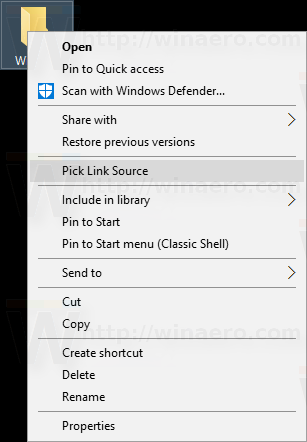
- Ahora, haga clic derecho en un área vacía en la carpeta de destino donde se colocará su nuevo enlace. Verá un nuevo submenú "Colocar como" que tiene una serie de opciones que incluyen unión de directorio y enlace simbólico:
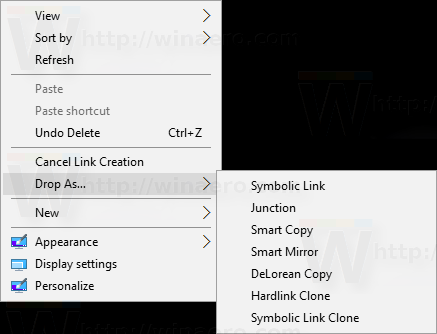
- Confirme el mensaje de UAC que aparecerá en la pantalla:

- El resultado será el siguiente:

Ahora puedes cambiarle el nombre.
De la misma manera, puede crear un nuevo enlace para un archivo.
- Haga clic derecho en el archivo deseado y seleccione Elegir fuente de enlace:
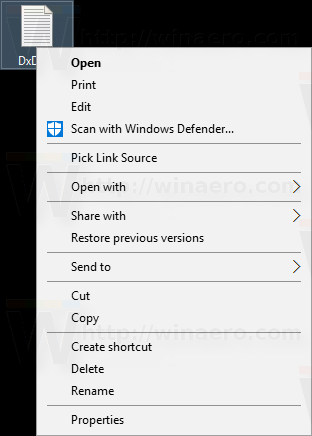
- Ahora, haga clic derecho en el espacio vacío en la carpeta de destino donde se colocará su nuevo enlace. Verá un nuevo submenú "Soltar como" que se puede utilizar para crear un enlace simbólico o un enlace físico:
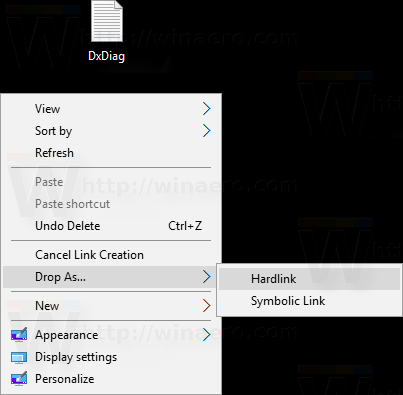
- Confirme el mensaje de UAC que aparecerá en la pantalla:

- El resultado será el siguiente:
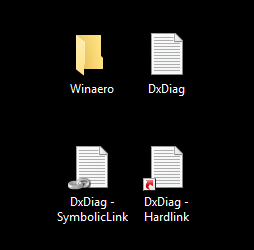
Ahora puedes cambiarle el nombre.
Como se mencionó anteriormente, la aplicación dibuja íconos superpuestos personalizados según el tipo de enlace. Para las uniones de directorio, utiliza el mismo icono de superposición de cadena. Para los enlaces simbólicos, debería usar un icono de flecha verde superpuesto, pero no funciona correctamente en mi configuración. Para los enlaces físicos, utiliza un ícono superpuesto de flecha roja. Vea la siguiente captura de pantalla: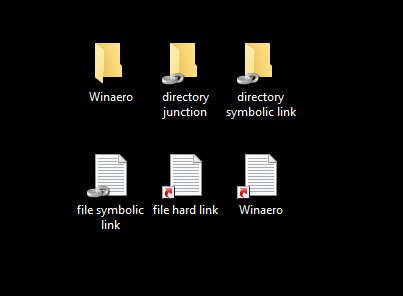
Como se mencionó en el artículo anterior, los archivos del sistema de Windows son en su mayoría enlaces duros a componentes de WinSxS. Ahora puede ver esto fácilmente abriendo cualquier carpeta del sistema como c: \ Windows: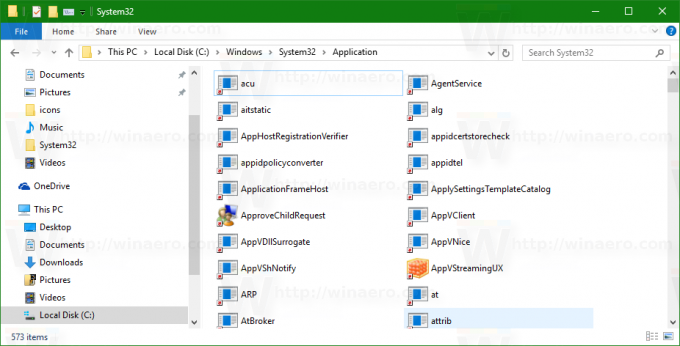
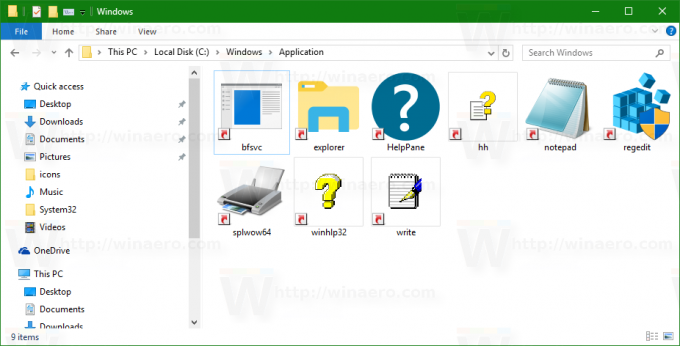
Si trabaja a menudo con enlaces simbólicos, Link Shell Extension es una herramienta útil que puede ahorrarle tiempo. Al usarlo, puede evitar escribir comandos y aumentar su productividad. La aplicación es compatible con todas las versiones de Windows que utilizan el sistema de archivos NTFS, comenzando con Windows NT 4.0 y terminando con la actualización de aniversario de Windows 10 lanzada recientemente.


