Grabe una llamada de Skype sin utilizar herramientas de terceros
Skype es un popular software de VoIP que Microsoft adquirió hace bastante tiempo. Una de sus funciones tan esperadas fue la grabación de llamadas. Finalmente, la compañía ha agregado la capacidad de grabar una llamada de Skype en la aplicación. Ya no se requieren aplicaciones de terceros. Ahora Skype tiene soporte nativo para grabar y compartir sus grabaciones de llamadas.
Anuncio publicitario
El anuncio oficial dice lo siguiente.
Cuando agregamos video a las llamadas de Skype hace más de diez años, la capacidad de compartir momentos importantes con los seres queridos dio un gran paso adelante. Hoy presentamos la grabación de llamadas para ayudar a capturar momentos especiales en una llamada de Skype con sus seres queridos o grabar reuniones importantes con sus colegas.
La grabación de llamadas está completamente basada en la nube y ahora está disponible en la última versión de Skype y en la mayoría de las plataformas, excepto Windows 10. La grabación de llamadas llegará a Windows 10 con la última versión de Skype que se lanzará en las próximas semanas.
Tan pronto como comience a grabar, se notificará a todos los participantes de la llamada que la llamada se está grabando, por lo que no hay sorpresas. Si está en una videollamada, Skype grabará el video de todos, así como las pantallas compartidas durante la llamada. Después de la llamada, puede guardar y compartir la llamada grabada durante los próximos 30 días.
Para grabar una llamada de Skype, Haz lo siguiente.
- Cuando llame a alguien, haga clic en el botón +.
- Seleccione Iniciar la grabación del menú.
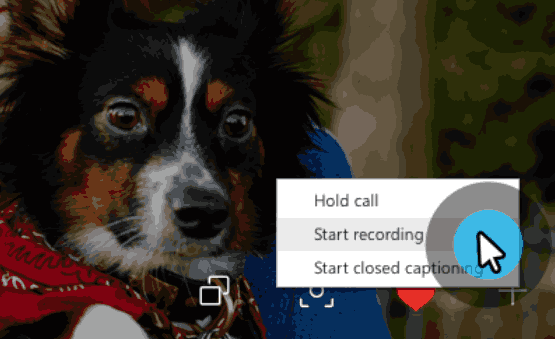
- En un dispositivo móvil, toque el signo + y luego toque Iniciar grabación.

- Aparecerá un banner en tu pantalla de Skype para que todos sepan que has comenzado a grabar la llamada.

Después de la llamada, la grabación se finaliza y luego se publica en su chat, donde estará disponible durante 30 días. Usted y todos los participantes de la llamada pueden guardar la grabación localmente o compartir la grabación con sus contactos en cualquier momento durante los 30 días.
Puede descargar la llamada grabada haciendo clic en el botón de menú de tres puntos verticales y seleccionando Guardar en 'Descargas' / Guardar como ... del menú.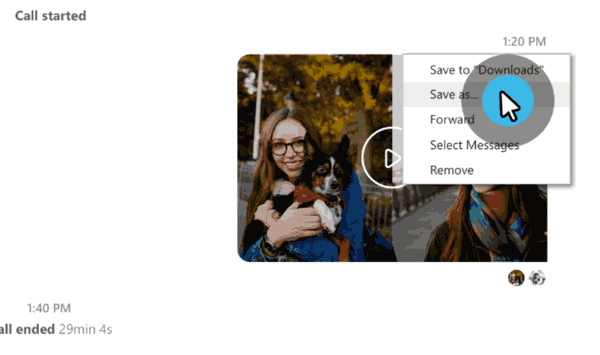
Además, puede compartir la grabación de su llamada seleccionando el comando Reenviar en el menú (vea la captura de pantalla anterior). En el siguiente cuadro de diálogo, seleccione los contactos con los que desea compartir la grabación.

Eso es todo.
Fuente: Microsoft.

