Cómo deshabilitar los diseños de ajuste para el botón Maximizar en Windows 11
Puede deshabilitar Snap Layouts para el botón de maximizar en Windows 11 si los encuentra molestos. La función de ajuste de ventanas no es exclusiva del sistema operativo, pero la ventana emergente Layouts es una nueva función de Windows 11.
Anuncio publicitario
los función de ajuste de ventana permite al usuario cambiar el tamaño y reorganizar las ventanas y aplicaciones abiertas en la pantalla. Para mejorarlo, Microsoft ha agregado un control flotante descriptivo que permite reorganizar rápidamente las aplicaciones abiertas usando una de las cuatro plantillas.
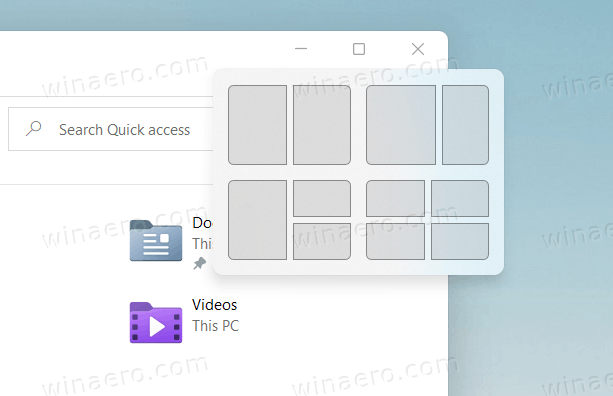
Éstos incluyen:
- Ventanas dispuestas en dos áreas iguales.
- dos ventanas una al lado de la otra, teniendo la ventana izquierda más ancha que la derecha.
- una gran ventana a la izquierda y dos ventanas dispuestas verticalmente en el lado derecho.
- una cuadrícula del mismo tamaño de cuatro ventanas.
Los diseños de snap aparecerán automáticamente cuando pase el mouse sobre el botón de maximizar de una ventana.
Esta publicación le mostrará cómo deshabilitar la ventana emergente de diseños de ajuste para el botón maximizar en Windows 11. Es una opción por usuario.
Deshabilitar Snap Layouts para el botón Maximizar en Windows 11
- Abra la aplicación Configuración desde el menú Inicio o con el Ganar + I tecla de acceso rápido.
- Navegue a Sistema> Multitarea.
- En el lado derecho, apague (desmarque) el Mostrar diseños de instantáneas cuando coloco el cursor sobre el botón de maximizar de una ventana para deshabilitar la ventana emergente flotante.
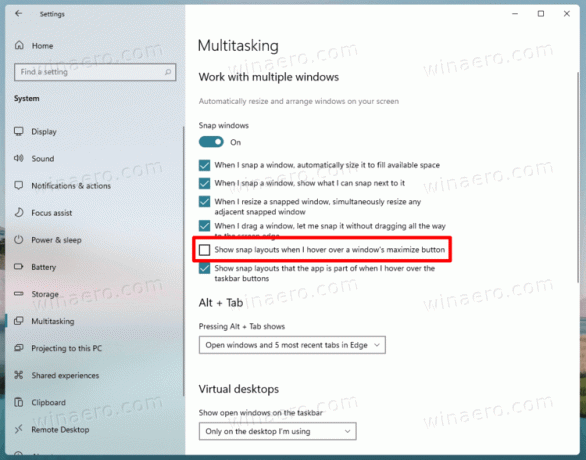
- Ahora puede cerrar la aplicación Configuración.
Estás listo. La sugerencia de ajuste se desactivará instantáneamente para su cuenta de usuario en Windows 11.
Con los mismos pasos, puede volver a habilitarlo rápidamente. Hágalo de la siguiente manera.
Habilite la sugerencia de Snap Layouts para el botón de maximizar
- prensa Ganar + I para abrir Configuración.
- Haga clic en Sistema.
- Seleccione Multitarea a la izquierda.
- En el panel derecho, coloque la marca de verificación para Mostrar diseños de instantáneas cuando coloco el cursor sobre el botón de maximizar de una ventana opción para activarlo.
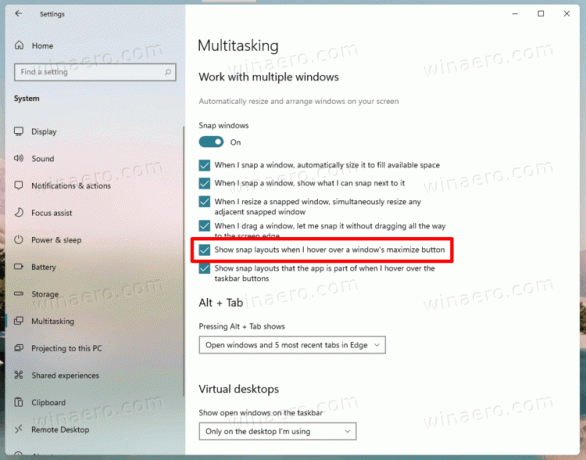
- Ahora es seguro cerrar Configuración si no tiene otras tareas para ello.
¡Hecho!
Finalmente, puede que te interese cambiar la opción en el Registro. También he preparado un par de archivos que puede descargar y usar directamente.
Desactive Snap Flyout Suggestion en el Registro
Puede encontrar las opciones de diseño instantáneo en el siguiente ruta de registro: HKEY_CURRENT_USER \ Software \ Microsoft \ Windows \ CurrentVersion \ Explorer \ Advanced. Allí, debe modificar o crear un nuevo valor DWORD de 32 bits llamado EnableSnapAssistFlyout.
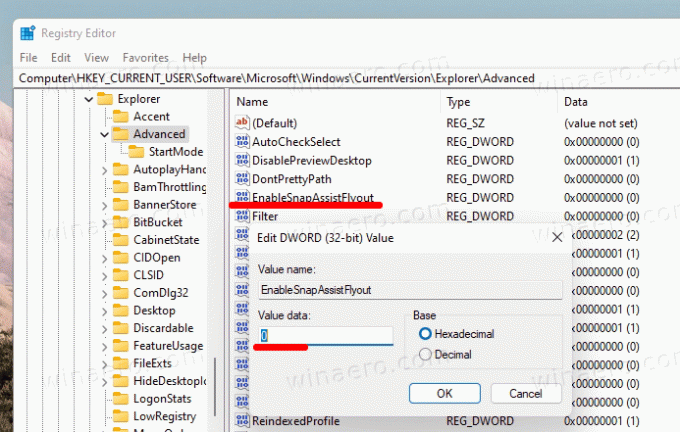
Puede configurarlo en uno de los siguientes valores.
0 = Desactivar1 = Habilitar
Obviamente, habilitando Menú desplegable Snap no tiene efecto si la función Snap Assist está desactivada en Windows 11. Entonces, para que funcione al 100%, compruebe que el VentanaArregloActivo el valor de la cadena (REG_SZ) es igual a 1 bajo la siguiente clave.
[HKEY_CURRENT_USER \ Panel de control \ Escritorio]"WindowArrangementActive" = "1"
Descargue archivos de registro listos para usar
Descargue el siguiente archivo ZIP con dos archivos REG.
Descargar archivo ZIP
Una vez que lo descargó, extraiga los archivos a cualquier carpeta que desee. Puede colocarlos de forma segura en su escritorio. El primer archivo, Deshabilite mostrar diseños de ajuste para el botón maximizar en Windows 11.reg desactivará la función.
El segundo, Habilite mostrar diseños de ajuste para el botón maximizar en Windows 11.reg, restaurará la punta flotante.
Si bien la aplicación Configuración aplica los cambios instantáneamente, en el caso de la edición del Registro, debe reiniciar o cerrar sesión en su cuenta de usuario para aplicar el cambio.
