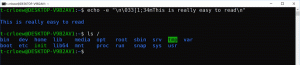Crear acceso directo de cifrado de unidad BitLocker en Windows 10
Si está utilizando BitLocker, puede resultarle útil crear un acceso directo especial para abrir la ventana de Drive Encryption directamente con un clic. A partir de ahí, podrá suspender la protección de la unidad, cambiar cómo se desbloquea su unidad en inicio, haga una copia de seguridad de su clave de recuperación o apague BitLocker por completo para uno o más instalados impulsa.
Anuncio publicitario
BitLocker se introdujo por primera vez en Windows Vista y todavía existe en Windows 10. Se implementó exclusivamente para Windows y no tiene soporte oficial en sistemas operativos alternativos. BitLocker puede utilizar el Módulo de plataforma segura (TPM) de su PC para almacenar los secretos de su clave de cifrado. En versiones modernas de Windows, como Windows 8.1 y Windows 10, BitLocker admite hardware acelerado cifrado si se cumplen ciertos requisitos (la unidad debe admitirlo, el arranque seguro debe estar activado y muchos otros requisitos). Sin el cifrado de hardware, BitLocker cambia al cifrado basado en software, por lo que hay una caída en el rendimiento de su unidad.

Para crear un acceso directo de cifrado de unidad BitLocker en Windows 10, Haz lo siguiente.
Haga clic derecho en el espacio vacío en su escritorio. Seleccione Nuevo - Acceso directo en el menú contextual (vea la captura de pantalla).

En el cuadro de destino del acceso directo, escriba o copie y pegue lo siguiente:
shell explorer.exe {D9EF8727-CAC2-4e60-809E-86F80A666C91}

El comando es un comando de shell ActiveX especial. Puede obtener la lista de dichos comandos aquí:
Lista de ubicaciones de shell CLSID (GUID) en Windows 10
Utilice la línea "Cifrado de unidad BitLocker" sin comillas como nombre del acceso directo. De hecho, puedes usar el nombre que quieras.

Haga clic en el botón Finalizar cuando haya terminado.
Ahora, haga clic derecho en el acceso directo que creó y seleccione Propiedades.
En la pestaña Acceso directo, puede especificar un nuevo icono si lo desea. Puede utilizar el icono del archivo% windir% \ System32 \ fvecpl.dll.

Haga clic en Aceptar para aplicar el icono, luego haga clic en Aceptar para cerrar la ventana de diálogo de propiedades de acceso directo.

Ahora, puede mover este acceso directo a cualquier ubicación conveniente, fíjelo a la barra de tareas o al Inicio,agregar a todas las aplicaciones o agregar a Inicio rápido (ver como habilitar Inicio rápido). Tú también puedes asignar una tecla de acceso rápido global a tu atajo.