Cómo habilitar o deshabilitar la opción Hibernar en Windows 8.1 y Windows 8
En Windows 8, Microsoft introdujo la función Inicio rápido que realiza un apagado híbrido de su PC al cerrar la sesión de su cuenta de usuario y luego hibernar la PC cuando hace clic en Apagar. El apagado completo es posible manteniendo presionada la tecla Shift mientras hace clic en Apagar. Debido a que el inicio rápido es esencialmente cierre de sesión + hibernación, la opción normal de Hibernación que apaga la PC sin cerrar sesión está oculta y deshabilitada de forma predeterminada. En este artículo, veremos cómo puede habilitar la opción Hibernar para que pueda hibernar sin cerrar sesión y no tener que usar la opción Apagar.
Anuncio publicitario
Si usted tiene Windows 8.1 Update 1 instalado, y tienes el Botón de encendido en la pantalla de inicio, el menú de energía se mostrará así por defecto:
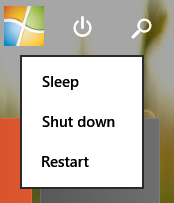
Para habilitar la opción Hibernar, siga estas sencillas instrucciones:
- Abra la pantalla de inicio.
- escribe po bu a la derecha en la pantalla de Inicio (abreviatura de 'botones de encendido'). Le mostrará directamente la página 'Cambiar lo que hacen los botones de encendido' en los resultados de búsqueda. Pinchalo.
Consejo: ver cómo acelerar la búsqueda en la pantalla de Inicio en Windows 8.1 para más detalles.
- La siguiente ventana aparecerá en la pantalla:

Sugerencia: Puede abrir la misma página en Opción de energía de otra manera. Abre el Panel de control y ve a la siguiente ruta:Panel de control \ Hardware y sonido \ Opciones de energía
Luego haga clic en el enlace 'Elija lo que hacen los botones de encendido' a la izquierda.
- Ahora haga clic en el enlace 'Cambiar configuraciones que actualmente no están disponibles' para que las opciones de Apagado en gris estén disponibles. Confirme el mensaje de UAC si se lo solicita.
- Comprobar el Hibernar opción:
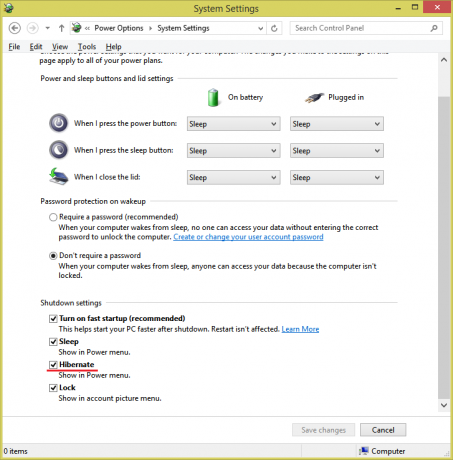
Eso es todo. Ahora, cuando abra el menú Apagar desde la pantalla de Inicio: verá la opción 'Hibernar' allí.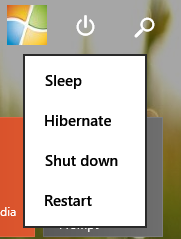 Si accede al diálogo de apagado clásico presionando Alt + F4 en el escritorio, también verá la opción Hibernar ahora.
Si accede al diálogo de apagado clásico presionando Alt + F4 en el escritorio, también verá la opción Hibernar ahora.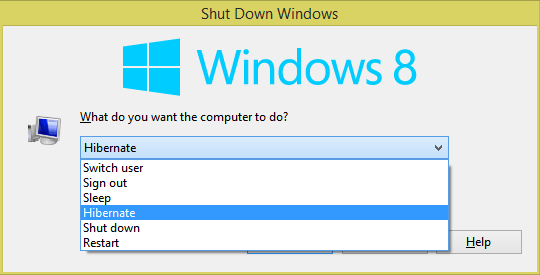 Para deshabilitar la opción del modo Hibernar, desmarque la Hibernar opción que habilitó anteriormente.
Para deshabilitar la opción del modo Hibernar, desmarque la Hibernar opción que habilitó anteriormente.
También puede desactivar el modo de hibernación de la PC usando la línea de comando incorporada powercfg herramienta. Cuando la hibernación está deshabilitada, la opción 'Hibernar' se eliminará automáticamente del menú Apagar (esto deshabilita la Función de inicio rápido así como).
- Abra un símbolo del sistema elevado.
- Para deshabilitar la hibernación, ingrese el siguiente comando:
powercfg hibernar apagado
- Para habilitar la hibernación, ingrese el siguiente comando:
powercfg hibernar encendido
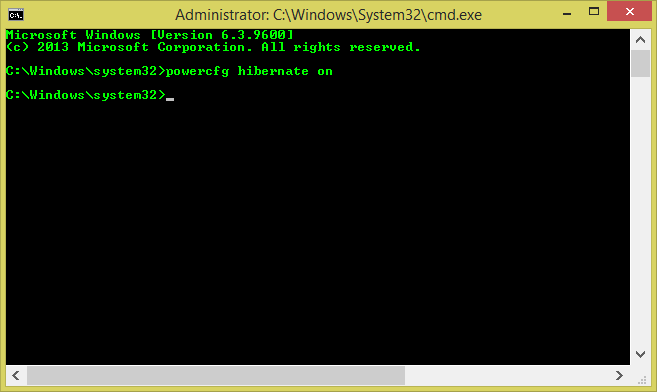
Sugerencia: puede cambiar el tamaño del archivo de hibernación y liberar algo de espacio en el disco comprimiéndolo como se muestra en este artículo.



