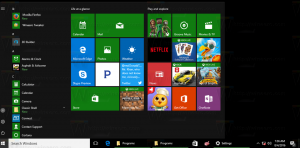Ejecute Google Chrome con diferentes perfiles
Google Chrome es el navegador web más popular que existe para todas las plataformas principales como Windows, Android y Linux. Viene con un potente motor de renderizado que es compatible con todos los estándares web modernos. Es posible que desee configurar algunos perfiles para separar sus tareas de navegación. En este artículo, veremos cómo ejecutar Google Chrome con diferentes perfiles.
Anuncio publicitario
Ejecute Google Chrome con diferentes perfiles
Chrome admite un argumento de línea de comando especial, --profile-directory. La sintaxis es la siguiente:
chrome --profile-directory = "nombre de perfil"
Con esta información, puede crear un acceso directo especial para iniciar Chrome con un perfil diferente. Hágalo de la siguiente manera.
Tabla de contenido
- Introducción
- Ejecute Google Chrome con diferentes perfiles en Windows
- Ejecute Google Chrome con diferentes perfiles en Linux
Introducción
Una vez que configure Google Chrome para que se ejecute con diferentes perfiles, funcionará de la siguiente manera. ¡Cada perfil puede incluir una o varias pestañas, tendrá su propio conjunto de cookies, extensiones, opciones de configuración, almacenamiento local y otros parámetros relacionados con la sesión aislados de otros perfiles!
Por ejemplo, una vez que haya iniciado sesión en algún sitio web en uno de los perfiles, todas las pestañas abiertas en el mismo perfil podrán reconocer su sesión y le mostrarán que inició sesión en ese sitio. Si inició sesión en Facebook en un perfil, todas las pestañas del mismo perfil mostrarán que inició sesión en Facebook, mientras que todos los demás perfiles no mostrarán que inició sesión allí.
Ejecute Google Chrome con diferentes perfiles en Windows
Chrome para Windows 10 admite el argumento de línea de comando mencionado, --profile-directory. Úselo de la siguiente manera:
chrome.exe --profile-directory = "nombre de perfil"
- Duplica tu acceso directo de Chrome existente. Por ejemplo, selecciónelo en el escritorio, presione control + C para copiarlo, luego presione control + V pegar. Vea este artículo: Cómo crear una copia de un archivo rápidamente en Explorer.

- Haga clic con el botón derecho en el acceso directo que creó y seleccione Propiedades en el menú contextual.

- Agregue el argumento de línea de comando mencionado al cuadro Destino: se verá de la siguiente manera:
chrome.exe --profile-directory = "mi otro perfil"
Corrija el nombre del perfil según sus preferencias.

- Repita estos pasos para todos los perfiles que necesita crear y listo.
Ahora, puede ejecutar diferentes perfiles de Chrome utilizando accesos directos que creó simultáneamente.
Ejecute Google Chrome con diferentes perfiles en Linux
En Linux, puede crear un archivo * .desktop especial para iniciar el navegador Chrome con un perfil alternativo. Hágalo de la siguiente manera.
- Abra la siguiente carpeta con su administrador de archivos favorito:
/usr/share/applications

- Busque un archivo llamado "google-chrome.desktop" allí.
- Copie ese archivo a la carpeta
/ home / su nombre de usuario / .local / share / applications
Si no tiene una carpeta de este tipo, simplemente créela.

- Cambie el nombre del archivo ~ / .local / share / applications / google-chrome.desktop por otro para indicar que se referirá a un perfil personalizado.

- Edítelo con su editor favorito. Cambie la sección Nombre a algo como Google Chrome (Mi perfil):

- Cambie todas las secciones de Exec en el archivo para que se vean así:
/ usr / bin / google-chrome-stable --profile-directory = "mi otro perfil"% U
Por lo tanto, debe agregar el parámetro --profile-directory a la línea de comando de Chrome.

- Repita estos pasos para todos los perfiles que necesita crear y listo.
Sus perfiles personalizados serán visibles en el menú de aplicaciones de su entorno de escritorio. Así es como se ve en mi complemento de menú XFCE + Whisker:
Eso es todo.