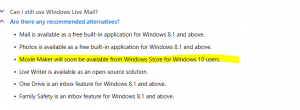Cómo quitar el bloqueo del menú Inicio en Windows 10
Puede bloquear la pantalla para proteger su PC del uso no autorizado cuando se ausenta por un tiempo breve y no desea cerrar la sesión de usuario o apagar su computadora. En Windows 10, hay varias formas de bloquear su PC. Uno de ellos es el comando Bloquear en el menú Inicio, debajo de la imagen de la cuenta de usuario. Si eres el único usuario de tu PC y no tienes a nadie a quien bloquear tu PC, puedes eliminar este comando ya que te será de poca utilidad.
Anuncio publicitario
El bloqueo de la estación de trabajo es muy útil en un entorno corporativo para proteger sus datos confidenciales de los ojos de extraños y colegas. En casa, la necesidad de bloquear su PC es relativamente rara. A continuación se explica cómo eliminar el comando Bloquear.
Para eliminar el bloqueo del menú Inicio en Windows 10, debe hacer lo siguiente.
- Abierto Ajustes.
- Vaya a Sistema - Encendido y suspensión.
- A la derecha, haga clic en el enlace Configuración de energía adicional.

- Se abrirá la siguiente ventana.
 A la izquierda, haz clic en "Elegir lo que hacen los botones de encendido":
A la izquierda, haz clic en "Elegir lo que hacen los botones de encendido":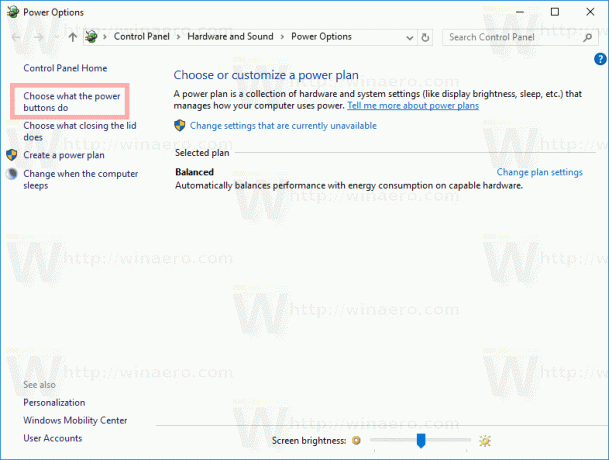
- Haga clic en el enlace Cambiar la configuración que no está disponible actualmente.
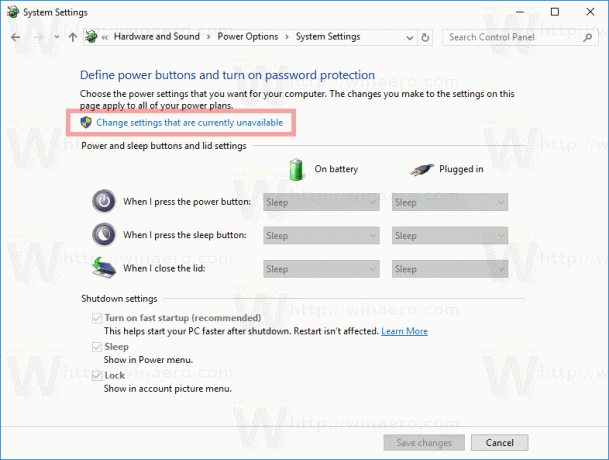 Las opciones de apagado se volverán editables. Desmarque la opción que se llama Bloquear (Mostrar en el menú de imágenes de la cuenta).
Las opciones de apagado se volverán editables. Desmarque la opción que se llama Bloquear (Mostrar en el menú de imágenes de la cuenta).
¡Estás listo!
Antes:
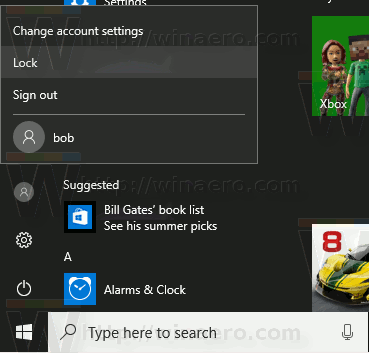
Después:

Esta opción se puede cambiar con un ajuste del Registro. Necesitas iniciar sesión como administrador antes de continuar.
Abre el Aplicación del editor del registro y ir a la clave
HKEY_LOCAL_MACHINE \ SOFTWARE \ Microsoft \ Windows \ CurrentVersion \ Explorer \ FlyoutMenuSettings

Allí, cree o modifique el valor DWORD de 32 bits denominado ShowLockOption. Nota: Incluso si eres ejecutando una versión de Windows de 64 bits, todavía necesita crear un valor DWORD de 32 bits.
Si establece sus datos de valor en 1, el comando Bloquear estará visible en el menú de imagen de la cuenta.
Un dato de valor de 0 ocultará el comando Bloquear.
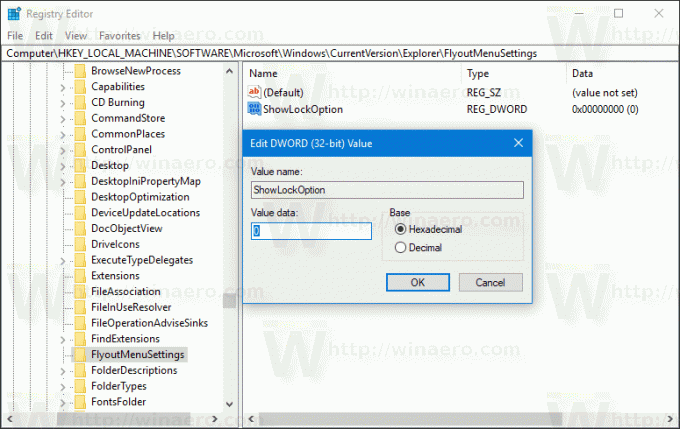
Es posible que desee descargar archivos de registro listos para usar con el ajuste anterior:
Descargar archivos de registro
Eso es todo.