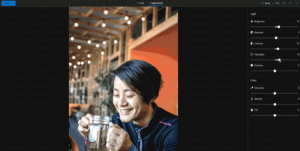Forzar la actualización de la configuración de la directiva de grupo en Windows 10 manualmente
La política de grupo local es una herramienta administrativa especial que viene con ciertas ediciones de Windows 10. Se implementa como un complemento de Microsoft Management Console (MMC), que proporciona una interfaz gráfica de usuario para varios ajustes (políticas) disponibles en el sistema operativo. En este artículo, veremos cómo forzar la actualización de todas las configuraciones de la directiva de grupo manualmente en Windows 10.
Anuncio publicitario
La directiva de grupo es una forma de configurar la computadora y los ajustes de usuario para los dispositivos que están unidos a los servicios de dominio de Active Directory (AD), así como a las cuentas de los usuarios locales. Controla una amplia gama de opciones y se puede utilizar para hacer cumplir la configuración y cambiar los valores predeterminados para los usuarios correspondientes. La Política de grupo local es una versión básica de la Política de grupo para equipos que no están incluidos en un dominio. La configuración de la directiva de grupo local se almacena en las siguientes carpetas:
C: \ Windows \ System32 \ GroupPolicy
C: \ Windows \ System32 \ GroupPolicyUsers.
Si está ejecutando Windows 10 Pro, Enterprise o Education edición, puede utilizar la aplicación Editor de políticas de grupo local para configurar las opciones con una GUI.
El editor de políticas de grupo local se puede iniciar escribiendo gpedit.msc en el cuadro de diálogo Ejecutar.

De forma predeterminada, la Política de grupo se actualiza cuando se inicia el sistema. Además, las opciones de directiva de grupo se actualizan en segundo plano cada 90 minutos + un desplazamiento aleatorio del intervalo de 0 a 30 minutos.
Es posible aplicar los cambios inmediatamente sin esperar el proceso de actualización automática de la política. Esto se puede hacer manualmente con la ayuda de la herramienta incorporada. gpupdate. También puede ser útil cuando necesita aplicar ciertas políticas de grupo configuradas con un ajuste de Registro sin tener que reiniciar la computadora local. Así es como se puede hacer.
Nota: Debes iniciar sesión con una cuenta administrativa continuar.
Para forzar la actualización de la configuración de la directiva de grupo en Windows 10 manualmente
- Abra un símbolo del sistema elevado.
- Para forzar la aplicación solo de las políticas cambiadas, escriba o copie y pegue el siguiente comando:
gpupdate - Para forzar la actualización de todas las políticas, ejecute el comando:
gpupdate / force
Los comandos anteriores actualizarán las Políticas de grupo de usuarios y las Políticas de grupo de equipos simultáneamente.
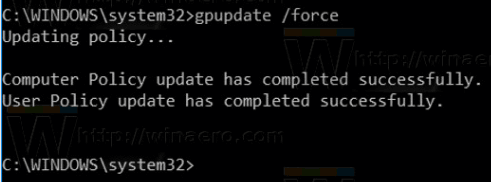
Además, es posible forzar la actualización de las políticas del grupo de equipos o las políticas del grupo de usuarios de forma individual. Así es cómo.
Forzar la actualización de las políticas del equipo o del grupo de usuarios de forma individual
- Abra un símbolo del sistema elevado.
- Para forzar la actualización solo Políticas informáticas modificadas, emita el comando
gpupdate / target: computadora. - Para forzar la actualización todas las políticas informáticas, emita el comando
gpupdate / target: computer / force. - Para forzar la actualización solo las políticas de usuario modificadas, emita el comando
gpupdate / target: usuario. - Para forzar la actualización todas las políticas de usuario, emita el comando
gpupdate / target: usuario / fuerza.
Puede obtener más información sobre las opciones de gpupdate compatibles ejecutando la aplicación como gpupdate /? en el símbolo del sistema.
Eso es todo.
Artículos relacionados.
- Cómo ver las políticas de grupo aplicadas en Windows 10
- Consulte las políticas de grupo de Windows Update aplicadas en Windows 10
- Aplicar la política de grupo a todos los usuarios excepto al administrador en Windows 10
- Aplicar la política de grupo a un usuario específico en Windows 10
- Restablecer todas las configuraciones de políticas de grupo locales a la vez en Windows 10