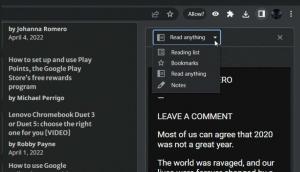Restringir el acceso a la función de pausa de actualizaciones en Windows 10
A partir de la compilación 14997 de Windows 10, Windows 10 le permite pausar las actualizaciones. Se agregó una opción especial a la página de Windows Update de la aplicación Configuración. Una vez habilitadas, las actualizaciones se pausarán durante 35 días. Si es administrador del sistema o tiene otro motivo para restringir el acceso a esta función, puede usar una nueva opción a partir de Windows 10 versión 1809.
Anuncio publicitario
A partir de Windows 10 'Actualización de octubre de 2018', Microsoft ha agregado una nueva opción de Política de grupo para habilitar o deshabilitar la función Pausar actualizaciones en la aplicación Configuración. La opción Pausar actualizaciones se puede encontrar en Configuración en Actualización y seguridad \ Actualización de Windows. Para acceder a él, haga clic en el enlace. Ajustes avanzados. Verá la opción adecuada en la página siguiente.

Cuando la opción está habilitada, las actualizaciones se pausarán durante 35 días. Si es Windows Insider y su PC está configurada para recibir versiones preliminares del sistema operativo, las actualizaciones se pausarán solo durante 7 días. Además, algunas actualizaciones importantes, como las definiciones de Windows Defender, seguirán descargándose e instalándose independientemente del estado de la opción Pausar actualizaciones.
Para restringir el acceso a la función Pausar actualizaciones en Windows 10, Haz lo siguiente.
- Abre el Aplicación del editor del registro.
- Vaya a la siguiente clave de registro.
HKEY_LOCAL_MACHINE \ SOFTWARE \ Políticas \ Microsoft \ Windows \ WindowsUpdate
Vea cómo ir a una clave de registro con un clic. Cree esta clave de registro manualmente si no la tiene.
- A la derecha, cree un nuevo valor DWORD de 32 bits SetDisablePauseUXAccess. Nota: Incluso si eres ejecutando Windows de 64 bits aún debe crear un valor DWORD de 32 bits.
- Para deshabilitar la función Pausar actualizaciones, establezca sus datos de valor en 1.

- Para que los cambios realizados por el ajuste del Registro surtan efecto, debe reiniciar Windows 10.
Para ahorrar tiempo, puede descargar los siguientes archivos de registro listos para usar.
Descargar archivos de registro
El ajuste de deshacer está incluido.
Uso del editor de políticas de grupo local
Si está ejecutando Windows 10 Pro, Enterprise o Education edición, puede utilizar la aplicación Editor de políticas de grupo local para configurar las opciones mencionadas anteriormente con una GUI.
- prensa Ganar + R teclas juntas en su teclado y escriba:
gpedit.msc
Presione Entrar.

- Se abrirá el Editor de políticas de grupo. Ir a Configuración del equipo \ Plantillas administrativas \ Componentes de Windows \ Actualización de Windows. Habilite la opción de política Quitar el acceso a la función "Pausar actualizaciones", Como se muestra abajo.

Eso es todo.
Artículos relacionados:
Pausar las actualizaciones de Windows en Windows 10 Creators Update