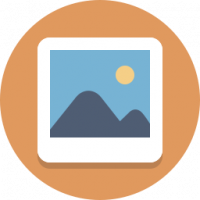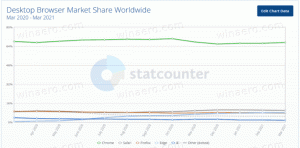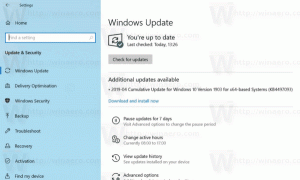Deshabilite Live Tiles todos a la vez en el menú Inicio de Windows 10
Fuera de la caja, Windows 10 permite deshabilitar Live Tiles para aplicaciones universales ancladas haciendo clic derecho sobre ellas y eligiendo la opción en el menú contextual. El usuario debe deshabilitar las notificaciones de Live Tile para cada Tile fijado individualmente. Si desea deshacerse de Live Tiles para todas las aplicaciones ancladas a la vez y evitar que las nuevas aplicaciones ancladas tengan Live Tiles, aquí hay un truco que hace este trabajo por usted.
Anuncio publicitario
De forma predeterminada, para deshabilitar la opción Live Tile para una aplicación en el menú Inicio de Windows 10, debe hacer clic derecho y seleccionar Más -> Desactivar Live Tile. Vea la siguiente captura de pantalla:

Incluso con la configuración predeterminada, hay muchos Live Tiles en el menú Inicio. Se necesita innecesariamente su tiempo y muchos clics para desactivar Live Tiles para cada aplicación individualmente. Para ahorrar tiempo, puede aplicar un ajuste de registro que los desactivará todos a la vez.
Deshabilite Live Tiles todos a la vez en el menú Inicio de Windows 10
Hágalo de la siguiente manera.
- prensa Ganar + R teclas juntas en su teclado y escriba:
gpedit.msc
Presione Entrar.

- Se abrirá el Editor de políticas de grupo.

- Vaya a Política de equipo local → Configuración de usuario → Plantillas administrativas → Menú de inicio y barra de tareas → Notificaciones.
- Allí, haga doble clic en la opción Desactivar las notificaciones de mosaicos.

- En el siguiente cuadro de diálogo, habilite esta opción y ya está:
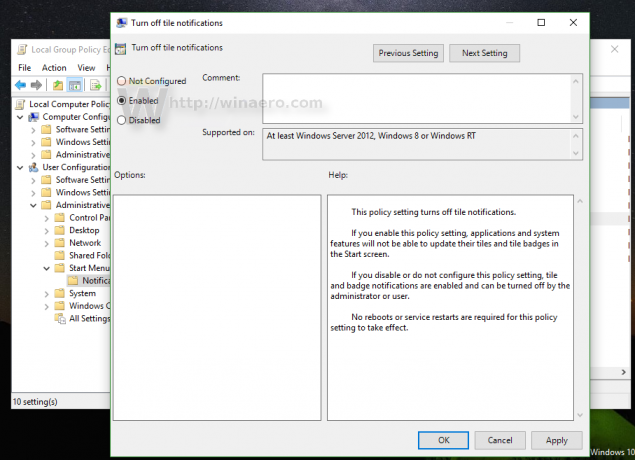
- Ahora, habilite la opción descrita en el artículo. Cómo borrar las notificaciones de Live Tile durante el inicio de sesión en Windows 10. Esto es necesario para borrar los datos almacenados en caché de Live Tiles. Desafortunadamente, al momento de escribir este artículo, Windows 10 no tiene la opción de borrar los datos de Live Tiles en la GUI, por lo que este es un paso obligatorio.
- Para aplicar los cambios, necesita cerrar sesión en su cuenta de Windows 10 y vuelva a iniciar sesión.
Eso es todo. Para restaurar todo a los valores predeterminados, simplemente vuelva a configurar la opción mencionada en "No configurado", y luego cierre la sesión y vuelva a iniciar sesión en Windows 10.
Antes: Después:
Después:
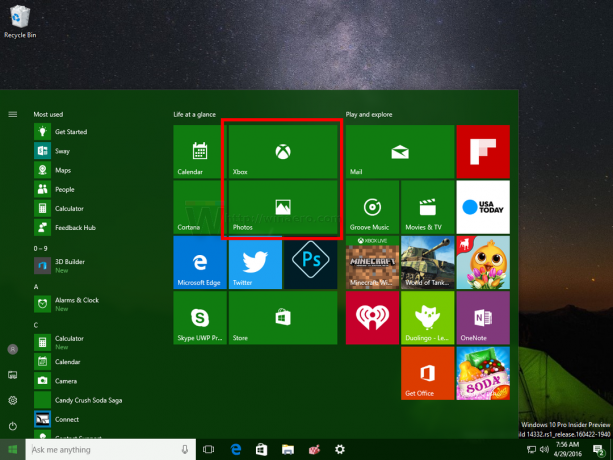
Los usuarios de las ediciones de Windows 10 que vienen sin el editor de políticas de grupo pueden aplicar el ajuste de Registro que se describe a continuación.
- Abrir el editor del registro.
- Vaya a la siguiente clave de registro:
HKEY_CURRENT_USER \ SOFTWARE \ Policies \ Microsoft \ Windows \ CurrentVersion \ PushNotifications
Consejo: puedes acceder a la clave de registro deseada con un clic.
Si no tiene esa clave, simplemente créela.
- En el lado derecho, cree un nuevo valor DWORD de 32 bits llamado NoTileApplicationNotification. Establezca sus datos de valor en 1, lo que significa deshabilitar Live Tiles de una vez en el menú Inicio de Windows 10.

Nota: Incluso si está ejecutando Windows de 64 bits, todavía necesita crear un valor DWORD de 32 bits. - Ahora, habilite la opción descrita en el artículo. Cómo borrar las notificaciones de Live Tile durante el inicio de sesión en Windows 10. Esto es necesario para borrar los datos almacenados en caché de Live Tiles. Desafortunadamente, al momento de escribir este artículo, Windows 10 no tiene la opción de borrar los datos de Live Tiles en la GUI, por lo que este es un paso obligatorio.
- Para aplicar los cambios realizados al editar el Registro, debe cerrar sesión en su cuenta de Windows 10 y vuelva a iniciar sesión.
Para restaurar todo a los valores predeterminados, simplemente elimine el valor de NoTileApplicationNotification que creó y luego cierre la sesión y vuelva a iniciar sesión en Windows 10.