Cómo agregar el elemento de menú "Anclar a la pantalla de inicio" a todos los archivos en Windows 8.1
Con Windows 8.1, Microsoft tiene acceso restringido al comando de menú 'Anclar a la pantalla de inicio' para aplicaciones de terceros. Puede que tengas curiosidad, ¿qué significa? Mientras que en Windows 8, las aplicaciones pudieron obtener acceso programático a ese elemento del menú. Es posible que vea este comportamiento en el instalador de Mozilla Firefox: después de la instalación, se "fija" a la barra de tareas. Lo mismo se podría implementar en Windows 8, cualquier aplicación podía fijarse a la pantalla de inicio. No es así en Windows 8.1.
¿Por qué Microsoft hizo esto? Porque querían evitar que la pantalla de inicio se abarrotara. A diferencia de Windows 8 (que fija todo a su pantalla de inicio como un loco), Windows 8.1 mantiene limpia su pantalla de inicio. Como resultado de estos cambios, ¡el comando que mencioné anteriormente ahora es estrictamente accesible solo desde Explorer! Esta es también la razón por la que mi aplicación, Pin To 8, no pudo anclar nada a la pantalla de Inicio.
Hoy le mostraré cómo puede extender el Explorador de archivos en Windows 8.1 y agregar la capacidad de anclar CUALQUIER archivo u objeto a la pantalla de inicio. No se requerirán aplicaciones de terceros, solo un simple ajuste de registro.
Anuncio publicitario
Fusiona el siguiente archivo de registro y listo:
Editor del registro de Windows, versión 5.00 [HKEY_CURRENT_USER \ Software \ Classes \ *] [HKEY_CURRENT_USER \ Software \ Classes \ * \ shellex] [HKEY_CURRENT_USER \ Software \ Classes \ * \ shellex \ ContextMenuHandlers] [HKEY_CURRENT_USER \ Software \ Classes \ * \ shellex \ ContextMenuHandlers \ PintoStartScreen] @ = "{470C0EBD-5D73-4d58-9CED-E91E22E23282}" [HKEY_CURRENT_USER \ Software \ Classes \ AllFileSystemObjects] [HKEY_CURRENT_USER \ Software \ Classes \ AllFileSystemObjects \ shellex] [HKEY_CURRENT_USER \ Software \ Classes \ AllFileSystemObjects \ shellex \ ContextMenuHandlers] [HKEY_CURRENT_USER \ Software \ Classes \ AllFileSystemObjects \ shellex \ ContextMenuHandlers \ PintoStartScreen] @ = "{470C0EBD-5D73-4d58-9CED-E91E22E23282}"
Haga doble clic en el archivo "Add Pin to Start Screen.reg" para fusionarlo. Para eliminar el elemento del menú contextual, combine el archivo "Eliminar PIN en la pantalla de inicio.reg".
Puede descargar archivos listos para usar desde aquí:
Descargue archivos de registro listos para usar
Una vez que haya combinado Agregar Pin a la pantalla de inicio.reg, obtendrá el elemento del menú contextual "Pin a la pantalla de inicio" desbloqueado para cada archivo y cada objeto del sistema de archivos en el Explorador.
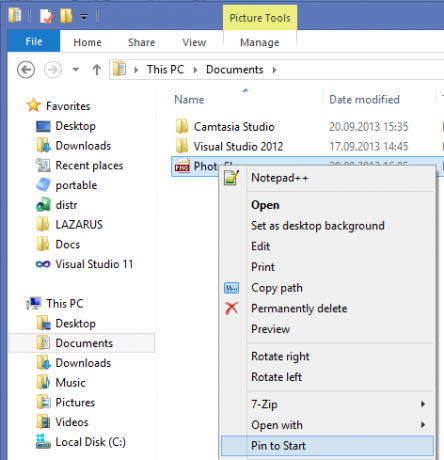
Vea el siguiente video para comprobarlo en acción:
Consejo extra: mi Tweaker de Winaero La aplicación ahora tiene la capacidad de habilitar / deshabilitar este menú contextual directamente desde la interfaz de usuario, por lo que si lo usa, no tiene que usar archivos de registro. Marque la siguiente opción:



