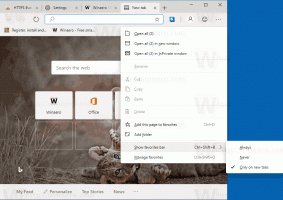Desactive el icono de flechas azules en carpetas y archivos en Windows 10
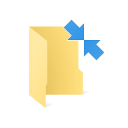
En Windows 10, es posible que observe un ícono de flechas azules superpuestas para algunas carpetas y archivos. Parece un par de flechas azules que se apuntan entre sí. Es posible que tenga curiosidad sobre lo que indica este icono superpuesto y cómo deshabilitarlo. Encontrarás la respuesta en este artículo.
Si eres un lector habitual de Winaero, es posible que ya conozcas CompactOS, el nuevo mecanismo de compresión introducido en Windows 10. Está destinado a ahorrar una cantidad considerable de espacio en disco para los propietarios de SSD y los usuarios de dispositivos móviles.
El icono de flechas azules superpuestas en una carpeta o un archivo indica que está comprimido mediante la compresión del sistema de archivos NTFS para ahorrar espacio en el disco. La adición del icono de superposición en sí es nueva en el Explorador de archivos de Windows 10.
Si no está contento de ver este ícono de superposición azul, así es como puede desactivarlo.
- Descargue el archivo ZIP que contiene el icono vacío. Se utilizará en lugar del icono de flechas azules.
Descargar icono vacío
En el archivo, también encontrará los archivos de registro listos para usar para evitar la edición manual del registro y ahorrar su tiempo.
- Extraiga y coloque el archivo blank.ico en cualquier carpeta que desee. Por ejemplo, usemos la siguiente ruta:
C: \ Windows \ blank.ico
- Abierto Editor de registro.
- Vaya a la siguiente ruta:
HKEY_LOCAL_MACHINE \ SOFTWARE \ Microsoft \ Windows \ CurrentVersion \ Explorer
Consejo: ver cómo saltar a la clave de registro deseada con un clic.
- Crea una nueva subclave llamada Iconos de Shell.
- En la subclave Shell Icons, cree un nuevo valor de cadena y asígnele el nombre 179. Establezca su valor en la ruta completa del archivo "blank.ico". En mi caso, tengo que configurarlo en.
C: \ Windows \ blank.ico
- desconectar desde su sesión de Windows o reiniciar el shell del explorador.
Estás listo. Antes:
Después:
Para deshacer este cambio, debe eliminar el valor "179" mencionado.
Lo mismo se puede hacer con Winaero Tweaker:
Eso es todo.