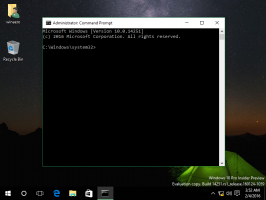Habilitar la finalización automática en el Explorador de archivos en Windows 10
La herramienta de administración de archivos incorporada, Explorador de archivos, viene con una útil función de Autocompletar. Cuando está habilitado, agrega automáticamente el texto sugerido a las letras que escribe en el cuadro de diálogo Ejecutar, en la barra de direcciones y en los cuadros de diálogo Abrir y Guardar de las aplicaciones. Le permite acelerar su trabajo y ahorrar tiempo. La finalización automática se puede habilitar en el Explorador de archivos con un simple ajuste del Registro en todos los sistemas operativos modernos, incluidos Windows 10, Windows 8 y Windows 7.
Anuncio publicitario
Cuando la finalización automática está habilitada, el Explorador de archivos intenta adivinar lo que va a escribir. Analiza el historial de entrada y el contenido del directorio abierto cuando se carga un cuadro de diálogo Guardar o Abrir. La función Autocompletar no está habilitada de forma predeterminada, pero puede activarla con un simple ajuste del Registro.
Habilitar la finalización automática en el Explorador de archivos en Windows 10
Deberá crear una nueva subclave del Registro y un valor de cadena. Esto es lo que tienes que hacer.
- Abierto Editor de registro.
- Vaya a la siguiente clave de registro:
HKEY_CURRENT_USER \ Software \ Microsoft \ Windows \ CurrentVersion \ Explorer
Propina: Cómo saltar a la clave de registro deseada con un clic.

- Aquí, cree una nueva subclave llamada Autocompletar.



- Bajo la clave Autocompletar, cree un nuevo valor de cadena llamado Anexar finalización. Establezca sus datos de valor en "sí" para activar la función.



- desconectar desde su cuenta y vuelva a iniciar sesión.
Esto activará la función de Autocompletar.
Alternativamente, puede habilitar la función de Autocompletar desde las Opciones de Internet Explorer. No está claro por qué Microsoft lo puso allí, pero hay una opción para el Explorador de archivos en el subprograma de Propiedades de Internet clásico. Veamos cómo se puede encender.
Finalización automática en las opciones de Internet Explorer
-
Abra la aplicación clásica del Panel de control.

- Vaya a Panel de control \ Red e Internet \ Opciones de Internet.

- El cuadro de diálogo Propiedades de Internet se abrirá en la pantalla.
 Allí, vaya a la pestaña "Avanzado".
Allí, vaya a la pestaña "Avanzado".
- Desplácese hacia abajo hasta la opción Habilite la función Autocompletar en línea en el Explorador de archivos y el diálogo Ejecutar.

Encenderlo.
Ahora puede probar la función de Autocompletar en acción.
Finalización automática en el cuadro de diálogo Ejecutar
Escriba uno de los comandos anteriores que ingresó en el cuadro Ejecutar. No solo se mostrará en la lista desplegable, sino que su texto se agregará al cuadro Ejecutar. Ya no es necesario que escriba todo el comando:
Como puede ver en la captura de pantalla anterior, puedo escribir solo una letra "n" para ejecutar el Bloc de notas.
Finalización automática en la barra de direcciones del Explorador de archivos
Escriba alguna ubicación en la barra de direcciones y el Explorador de archivos completará la ruta por usted. Esto es muy útil, especialmente cuando necesita escribir una ruta larga.
Autocompletar en los cuadros de diálogo Abrir y Guardar
Todas las aplicaciones instaladas se beneficiarán del ajuste que aplicó. En cada cuadro de diálogo Abrir y guardar, podrá escribir algunas letras del documento para completar su nombre en el cuadro de entrada. Vea la siguiente captura de pantalla:
Para ahorrar tiempo, preparé archivos de registro listos para usar. Consígalos aquí:
Descargar archivos de registro
No olvide cerrar sesión y volver a iniciar sesión para aplicar los cambios.
Consejo: si la función no le funciona, asegúrese de que el historial del Explorador de archivos no esté desactivado. Vea este artículo: Fix Run no guarda el historial de comandos en Windows 10.
Eso es todo.