Instalar el menú contextual de actualizaciones de CAB en Windows 10
A muchos usuarios les resulta difícil instalar actualizaciones desde la línea de comandos que vienen en forma de archivos CAB. Prefieren un menú contextual para instalar actualizaciones * .cab directamente con un clic. Es fácil lograr esto con un simple ajuste del Registro. Así es como se puede hacer.
Anuncio publicitario
Algunas actualizaciones de Windows 10 se redistribuyen en formato de archivo CAB. Por ejemplo, las actualizaciones acumulativas publicadas para Windows 10 son archivos CAB. El recientemente lanzó Windows 10 build 14393.3 es un buen ejemplo (consulte la sección de enlaces directos).
Para agregar un comando "Instalar" al menú contextual de los archivos CAB en Windows 10, debe hacer lo siguiente.
- Abrir el editor del registro.
- Vaya a la siguiente clave de registro:
HKEY_CLASSES_ROOT \ CABFolder \ Shell
Consejo: puedes acceder a cualquier clave de registro deseada con un clic.
- Cree una nueva subclave aquí llamada "runas". Conseguirás
HKEY_CLASSES_ROOT \ CABFolder \ shell \ runas

- En la subclave runas, establezca los datos del valor (predeterminado) en "Instalar esta actualización":
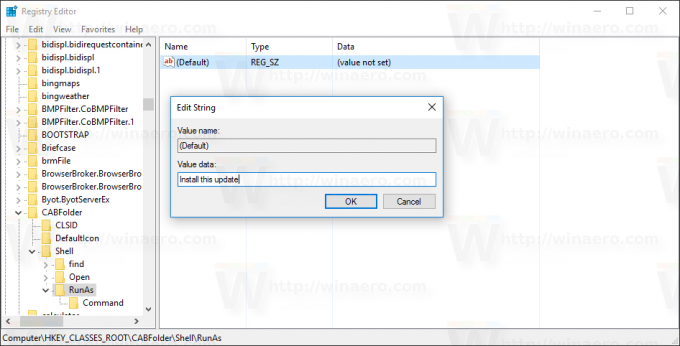
- Bajo la subclave runas, cree un nuevo valor de cadena llamado HasLUAShield. No establezca sus datos de valor, déjelo vacío. Este valor solo es necesario para agregar el icono de UAC al elemento del menú contextual que está creando. Debería obtenerlo de la siguiente manera:

- Bajo la subclave runas, cree una nueva subclave llamada "comando". Obtendrá la siguiente ruta:
HKEY_CLASSES_ROOT \ CABFolder \ shell \ runas \ command

Establecer los datos del valor predeterminado del mando subclave al siguiente texto:cmd / k dism / online / add-package / packagepath: "% 1"
Obtendrá algo como esto:
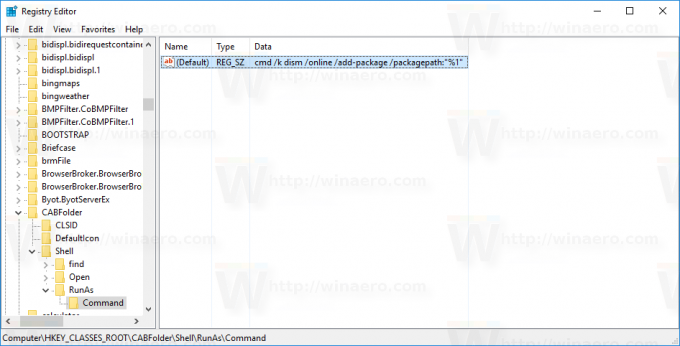
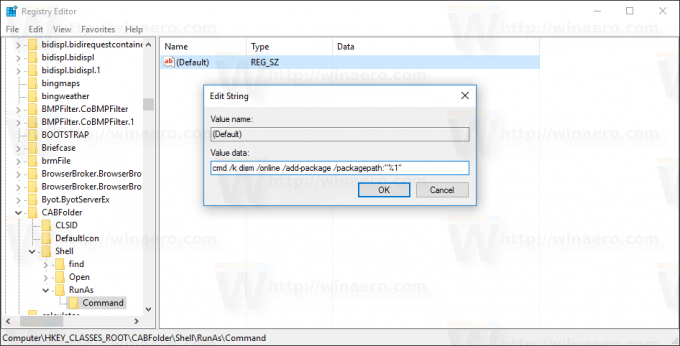
Ahora haga clic derecho en cualquier archivo * .cab para probar el elemento del menú contextual: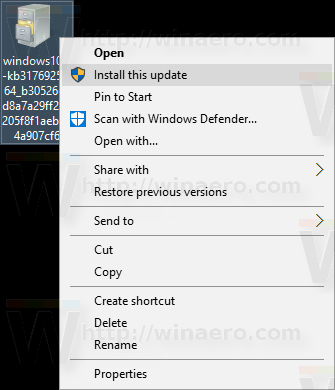
Aparecerá un mensaje de UAC cuando haga clic en "Instalar esta actualización".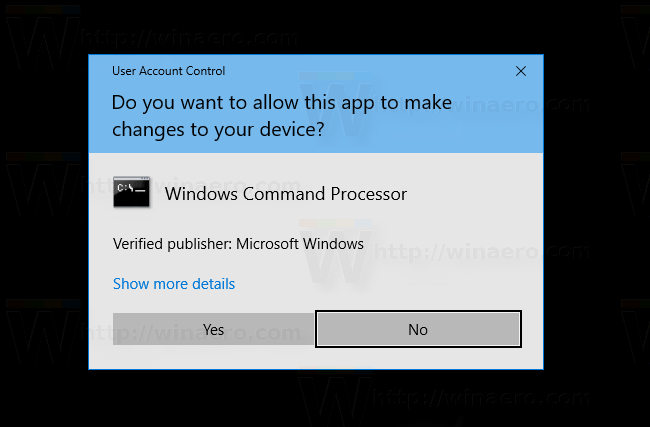
Si hace clic en "Sí", se abrirá una nueva ventana de símbolo del sistema e instalará la actualización que seleccionó en el Explorador de archivos. Permanecerá abierto hasta que lo cierre, por lo que no se perderá ninguna notificación que aparezca en el paquete de instalación. Además, consulte el siguiente artículo: Cómo instalar actualizaciones de CAB y MSU en Windows 10.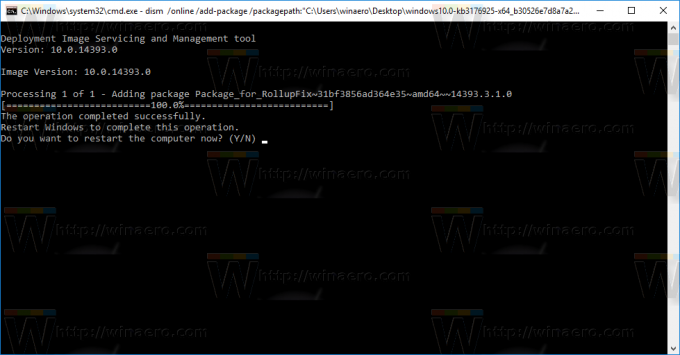
Estás listo. Para deshacer este cambio, elimine la subclave "runas" mencionada.
Para ahorrar tiempo, puede utilizar Winaero Tweaker:
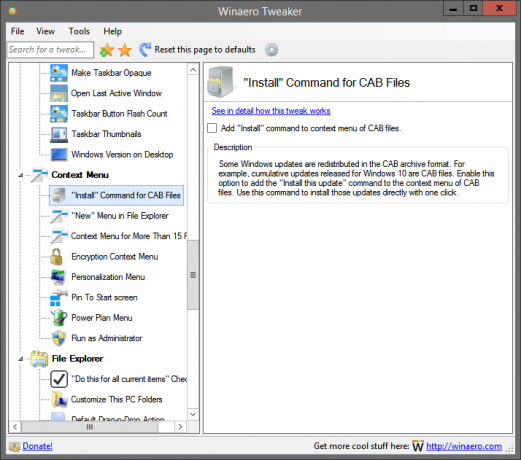 Proporcionará la misma funcionalidad con un clic. Consiguelo aqui: Tweaker de Winaero.
Proporcionará la misma funcionalidad con un clic. Consiguelo aqui: Tweaker de Winaero.
Preparé archivos de Registro listos para usar que puede abrir para fusionarlos en el Registro. Puedes descargarlos aquí:
Descargar archivos de registro
Eso es todo.


