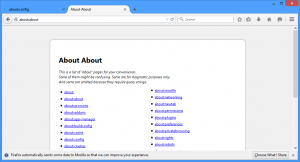Cambiar el tiempo de espera de las notificaciones en Windows 8 y Windows 8.1
Windows 8 presenta una nueva notificación de brindis al estilo Metro que aparece para muchos eventos y actividades que realiza en su PC. Por ejemplo, si instaló alguna aplicación nueva, recibió un mensaje de correo electrónico en la aplicación Metro Mail o acaba de insertar una unidad flash USB, aparecerá la siguiente ventana emergente de notificación en el pantalla:
Windows 8 le permite cambiar el tiempo de espera de estas notificaciones para que pueda establecer cuánto tiempo permanecen visibles dichos mensajes en la pantalla. Siga las instrucciones del artículo a continuación para ajustar el tiempo de espera de las notificaciones del brindis antes de que se cierren automáticamente.
Anuncio publicitario
La mejor manera de acceder a esta opción es usar la aplicación Configuración de PC, que incluye casi todas las configuraciones relacionadas con la IU moderna y la pantalla de Inicio. En Windows 8 y Windows 8.1, la ubicación de esta configuración es diferente.
Si está utilizando Windows 8, haga lo siguiente:
- Abra la aplicación Configuración de PC.
- Escoge el Facilidad de acceso categoría a la izquierda.
- En el panel derecho, cambie el valor Mostrar notificaciones usando el menú desplegable. Seleccione el tiempo de espera deseado.

Si está utilizando Windows 8.1, las instrucciones son diferentes. Debes hacerlo de la siguiente manera:
- Abra la aplicación Configuración de PC.
- Escoge el Facilidad de acceso categoría a la izquierda.
- En el panel izquierdo, haga clic en la subcategoría Otras opciones.
- En el panel derecho, haga clic en el valor 'Mostrar notificaciones' usando el menú desplegable. Seleccione el tiempo de espera deseado.

También puede cambiar ese tiempo de espera mediante el ajuste del registro.
- Abrir el Editor del registro (ver cómo)
- Vaya a la siguiente clave de registro:
HKEY_CURRENT_USER \ Panel de control \ Accesibilidad
Consejo: puedes acceder a cualquier clave de registro deseada con un clic.
- Modificar el valor DWORD denominado Duración del mensaje. Si no tiene ese valor, simplemente créelo. Ingrese sus datos de valor en decimales. Debe especificar el nuevo valor en segundos. El valor predeterminado es 5 segundos y no puede especificar un valor de tiempo de espera inferior a 5, Windows lo ignorará y seguirá usando 5 segundos.

- Cierre sesión e inicie sesión en su sesión de Windows para que la nueva configuración surta efecto.
Eso es todo. Tenga en cuenta que la misma configuración también afecta a las notificaciones de globo de la barra de tareas.