Cambiar el texto del cuadro de búsqueda de Cortana en Windows 10
Windows 10 "Redstone 2", que eventualmente se convertirá en Windows 10 versión 1703 cuando se lance, tiene una serie de ajustes para que Cortana personalice su apariencia. Es posible mover el cuadro de búsqueda a la parte superior del panel de búsqueda, personalizar el color del borde y habilitar la búsqueda y enviar iconos de glifos. Hoy veremos cómo cambiar el texto predeterminado que se muestra en el cuadro de búsqueda de Cortana en Windows 10.
Anuncio publicitario
En el momento de escribir este artículo, la rama Redstone 2 está representada por Windows 10 compilación 14946 que fue lanzado para Fast Ring Insiders hace unos días. Así que probé este ajuste en la compilación 14946. Puede que no funcione en versiones anteriores. Además, Microsoft puede eliminarlo cuando lo desee. Tenga esto en cuenta si está ejecutando una compilación que no sea 14946.
Te permite realizar los siguientes ajustes.
Cambiar el texto del cuadro de búsqueda de Cortana en Windows 10
De forma predeterminada, el cuadro de búsqueda tiene el siguiente texto visible en la barra de tareas:
Pregúntame lo que sea

Es posible cambiar este texto a cualquier cosa que desee.
Hágalo de la siguiente manera.
- Abierto Editor de registro.
- Vaya a la siguiente clave:
HKEY_CURRENT_USER \ Software \ Microsoft \ Windows \ CurrentVersion \ Search \ Flighting
Si no tiene esa clave, simplemente créela.
Consejo: puede abrir rápidamente la aplicación del editor del registro en la clave deseada. Vea el siguiente artículo: Cómo saltar a la clave de registro deseada con un clic. - Aquí, modifique dos valores DWORD llamados Actual y GirarVuelo. Establezca sus datos de valor en 0.

- Ahora, vaya a la siguiente clave:
HKEY_CURRENT_USER \ Software \ Microsoft \ Windows \ CurrentVersion \ Search \ Flighting \ 0 \ SearchBoxText
Si la subclave SearchBoxText no existe en su Registro, simplemente créela.

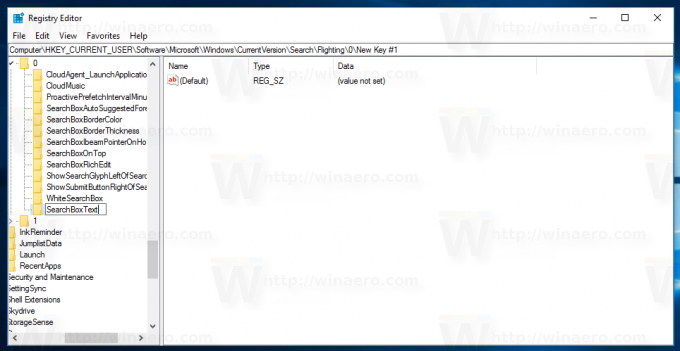
- Aquí, cree o modifique el parámetro de cadena (REG_SZ) llamado "Valor" y configúrelo con el texto deseado. Se mostrará en el cuadro de búsqueda de Cortana.

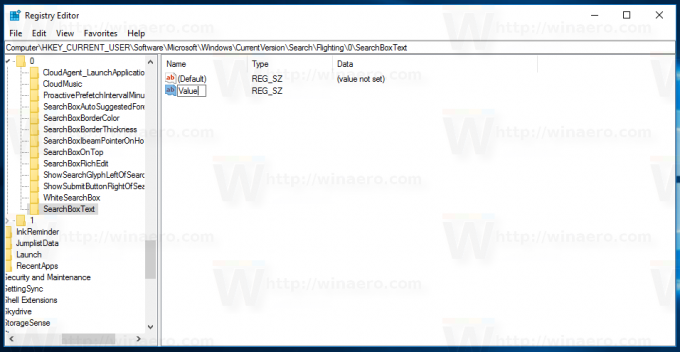
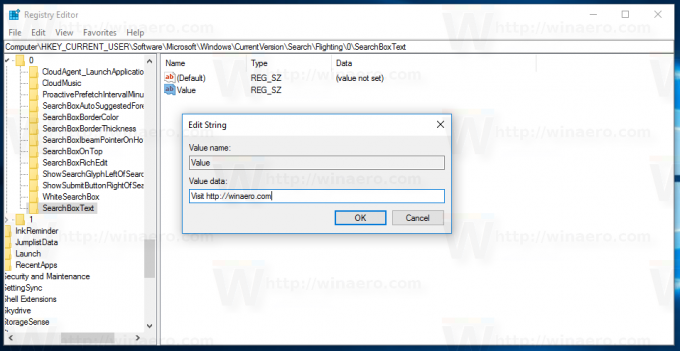
- desconectar desde su cuenta de Windows 10 y vuelva a iniciar sesión para que los cambios surtan efecto. Alternativamente, puede reiniciar el shell del explorador.
¡Estás listo!
Antes:
Después:
Puede ahorrar tiempo y utilizar Winaero Tweaker. Viene con la siguiente opción:
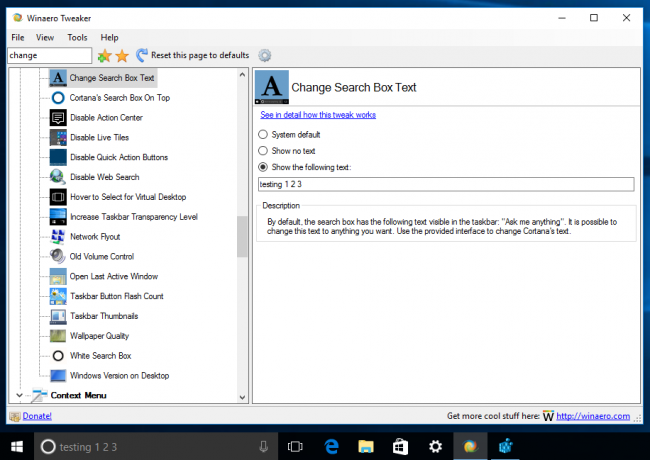
Puedes descargar Winaero Tweaker aquí:
Descarga Winaero Tweaker
Una vez más, recuerda que esta característica puede ser eliminada por Microsoft en cualquier momento, ya que es una opción experimental. O pueden agregarlo a la versión estable de Windows 10 versión 1703, si lo encuentran útil.
Muchas gracias a Dentro de Windows por este excelente descubrimiento.
Eso es todo.
