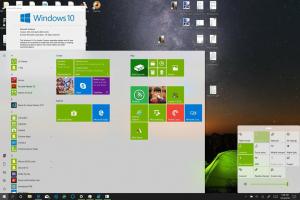Agregar bibliotecas a esta PC en Windows 10 y Windows 8.1
Hoy me gustaría compartir un truco que le permitirá tener un ícono de Bibliotecas dentro de la carpeta Esta PC. Es aplicable a Windows 10, Windows 8.1 y Windows 8. Supongo que también debería funcionar en Windows 7, pero todavía no lo he comprobado. Tener bibliotecas en esta PC ahorra mucho tiempo a las personas que usan la función Bibliotecas con frecuencia, ya que proporcionar acceso con un solo clic a las bibliotecas desde los antiguos cuadros de diálogo Abrir / Guardar de Windows que no tienen la carpeta cristal.
Anuncio publicitario
Esto se puede hacer mediante un simple truco del Registro. Haz lo siguiente:
- Abierto Editor de registro.
- Vaya a la siguiente clave de registro:
HKEY_CLASSES_ROOT \ CLSID \ {031E4825-7B94-4dc3-B131-E946B44C8DD5}Consejo: ver cómo saltar a la clave de registro deseada con un clic.
- Toma posesión de esa clave como se describe AQUÍ.
- Ahora, en la clave de registro mencionada anteriormente, cree un nuevo valor DWORD de 32 bits llamado DescripciónID y configúrelo en 3. Este valor se utilizará para mostrar las bibliotecas en la categoría "Carpetas" dentro de esta PC.
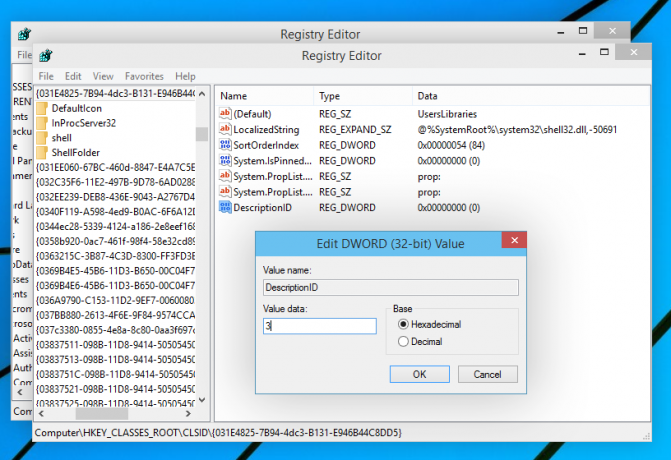
- Si está ejecutando una versión de Windows de 64 bits (consulte Cómo determinar si está ejecutando Windows de 32 bits o de 64 bits), tomar posesión y acceso completo a la siguiente clave de registro también:
HKEY_CLASSES_ROOT \ Wow6432Node \ CLSID \ {031E4825-7B94-4dc3-B131-E946B44C8DD5}Nuevamente, cree aquí también el mismo parámetro DescriptionID.
- Ahora vaya a la siguiente clave de registro:
HKEY_LOCAL_MACHINE \ SOFTWARE \ Microsoft \ Windows \ CurrentVersion \ Explorer \ MyComputer \ NameSpace
Cree aquí una nueva subclave llamada {031e4825-7b94-4dc3-b131-e946b44c8dd5}:
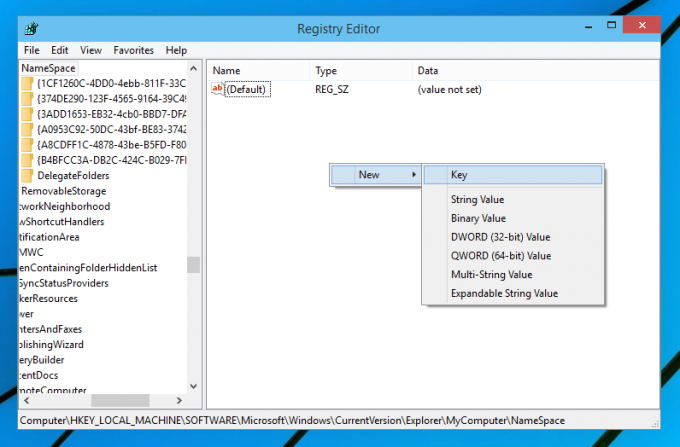

En el caso de un sistema operativo de 64 bits, cree la misma subclave con la siguiente clave:HKEY_LOCAL_MACHINE \ SOFTWARE \ Wow6432Node \ Microsoft \ Windows \ CurrentVersion \ Explorer \ MyComputer \ NameSpace
- Cierre sesión y vuelva a iniciar sesión en su cuenta de Windows. Alternativamente, puede simplemente reiniciar el shell del explorador.
También puede utilizar nuestra propia herramienta rápida, RegOwnershipEx, para apropiarse fácilmente de las claves del Registro. RegOwnershipEx se puede descargar
AQUÍAhora, cuando abra Esta PC, verá Bibliotecas en su interior. Aquí hay una captura de pantalla de mi Windows 10 TP:
Estás listo. Para revertir todos los cambios, basta con eliminar la subclave {031e4825-7b94-4dc3-b131-e946b44c8dd5} de
HKEY_LOCAL_MACHINE \ SOFTWARE \ Wow6432Node \ Microsoft \ Windows \ CurrentVersion \ Explorer \ MyComputer \ NameSpace y HKEY_LOCAL_MACHINE \ SOFTWARE \ Microsoft \ Windows \ CurrentVersion \ Explorer \ MyComputer \ NameSpace y elimine las claves mencionadas anteriormente. Parámetro DescriptionID.