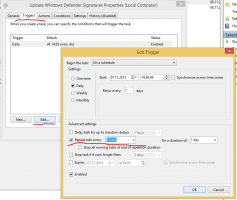Cómo cambiar el tiempo de espera de apagado de la pantalla en Windows 11
A continuación, se explica cómo cambiar el tiempo de espera de apagado de la pantalla en Windows 11. Windows 11 apaga la pantalla si su computadora permanece inactiva durante un tiempo específico. 30 minutos es la opción predeterminada.
Puede personalizar esa opción y reducir el tiempo de espera de apagado de la pantalla para ahorrar energía o aumentarlo si es necesario. Este último es útil cuando necesita monitorear lo que está sucediendo en una aplicación específica.
Cambiar la pantalla apagar el tiempo de espera en Windows 11
Puede reducir o aumentar el tiempo de apagado de la pantalla en Windows 11 mediante la aplicación Configuración, el Panel de control y la Terminal de Windows. Repasemos todos estos métodos.
Cambie el tiempo de espera de la pantalla apagada en Windows 11 con la aplicación Configuración
- Haga clic derecho en el Comienzo botón o presione Ganar + X. Seleccione Opciones de poder del menú.
- Alternativamente, abra el Configuración de Windows aplicación y vaya a Sistema> Energía.
- Hacer clic Pantalla y sueño.
- Seleccione un nuevo tiempo de espera del Cuando esté enchufado, apague la pantalla después de la lista desplegable.
- Repita lo mismo para el Con la energía de la batería, apague la pantalla después opción. Omita este paso si usa una computadora de escritorio.
- Cierre la aplicación Configuración.
Estás listo. Ahora, veamos cómo se puede hacer lo mismo usando el clásico Panel de control aplicación. Todavía alberga todas las opciones necesarias para nuestras tareas.
Usando el panel de control
- prensa Ganar + R y entrar en el
controlmando. - Cambie la vista a Iconos (grandes o pequeños), luego abra el Opciones de poder applet.
- Haga clic en el Elija cuándo apagar la pantalla opción en el lado izquierdo de la ventana.
- Alternativamente, haga clic en el Cambiar la configuración del plan enlace junto a su plan de energía actual. Vea la nota a continuación.
- Seleccione un nuevo tiempo de espera del Apagar la pantalla la lista desplegable.
- Haga clic en el Guardar cambios botón.
- Repita los pasos anteriores para otros planes si es necesario.
- Cierre el Panel de control.
Estás listo.
Nota: puede asignar diferentes tiempos de espera para diferentes planes, por ejemplo, 2 minutos para el ahorro de energía y 1 hora para el máximo rendimiento.
Cambiar el tiempo de espera de apagado de la pantalla en Windows 11 usando Windows Terminal
Finalmente, aquí se explica cómo cambiar el período de tiempo de apagado de la pantalla en Windows 11 usando un comando simple en Terminal de Windows. Aunque esta sección puede parecer intimidante para los nuevos usuarios, es una de las formas más rápidas de ajustar el valor de apagado de la pantalla en Windows 11.
Para cambiar la pantalla de Windows 11, apague el tiempo de espera desde la Terminal de Windows, haga lo siguiente.
- Haga clic derecho en el Comienzo botón y seleccione Terminal de Windows.
- Ingrese el siguiente comando para cambiar el tiempo de apagado de la pantalla para cuando en la batería modo:
powercfg -change -monitor-timeout-dc X. Reemplace X con un tiempo preferido especificado en minutos. - El siguiente comando hace lo mismo cuando está conectado:
powercfg -change -monitor-timeout-ac X. - prensa Ingresar.
- Cierre la Terminal de Windows.
Aquí está el comando de muestra que configura Windows 11 para apagar la pantalla después de 10 minutos de inactividad cuando está enchufado:
powercfg -change -monitor-timeout-dc 10.
Así es como se cambia el tiempo de espera de apagado de la pantalla en Windows 11.