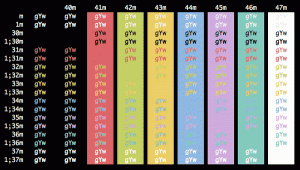Windows 10 build 10565 presenta virtualización anidada
Microsoft anunció hoy que Windows 10 build 10565 incluye una característica secreta más. Incluye una vista previa de la virtualización anidada para Hyper-V. Esta característica emula ciertas capacidades de hardware que se requieren para ejecutar Hyper-V en una máquina virtual. ¡Entonces puede tener una máquina virtual dentro de una máquina virtual!
Aquí está la declaración oficial que hicieron:
Hyper-V se basa en el soporte de virtualización de hardware (por ejemplo, Intel VT-x y AMD-V) para ejecutar máquinas virtuales. Normalmente, una vez que se instala Hyper-V, el hipervisor oculta esta capacidad a las máquinas virtuales invitadas, evitar que las máquinas virtuales invitadas instalen Hyper-V (y muchos otros hipervisores, para el caso).
La virtualización anidada expone el soporte de virtualización de hardware a las máquinas virtuales invitadas. Esto le permite instalar Hyper-V en una máquina virtual invitada y crear más máquinas virtuales dentro de esa máquina virtual subyacente.
Así es como puede probar esta función y tener varias máquinas vitruales anidadas.
- Cree una máquina virtual en Hyper-V.
- Ejecutar el script de habilitación como sigue:
Dados los requisitos de configuración (por ejemplo, la memoria dinámica debe estar apagada), Microsoft ha tratado de hacerlo más fácil proporcionando un script de PowerShell.
Este script verificará su configuración, cambiará cualquier cosa que sea incorrecta (con permiso) y habilitará la virtualización anidada para una máquina virtual. Tenga en cuenta que la máquina virtual debe estar apagada.
Invoke-WebRequest https://raw.githubusercontent.com/Microsoft/Virtualization-Documentation/master/hyperv-tools/Nested/Enable-NestedVm.ps1 -OutFile ~ / Enable-NestedVm.ps1 ~ / Enable-NestedVm.ps1 -VmName
- Instale Hyper-V en la máquina virtual invitada.
- Habilite la creación de redes (opcional). Una vez que se habilita la virtualización anidada en una máquina virtual, se debe habilitar la suplantación de MAC para que la red funcione en sus invitados. Ejecute el siguiente comando de PowerShell (como administrador) en la máquina host:
Set-VMNetworkAdapter -VMName
-MacAddressSpoofing en - Cree máquinas virtuales anidadas.
Eso es todo. Microsoft ha proporcionado más detalles sobre esta función en su entrada en el blog.