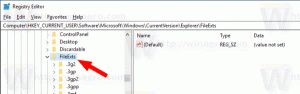Solucionar las notificaciones que faltan en Windows 10
Algunos usuarios de Windows 10 tienen problemas con las notificaciones que no se muestran de manera confiable. Por alguna razón, Windows 10 deja de mostrar notificaciones para algunas aplicaciones. Las notificaciones de brindis desaparecen por completo. Cuando abre el Centro de actividades, tampoco se muestran en el historial de notificaciones. Si se ve afectado por este problema, aquí hay una solución que puede probar.
Incluso si ha habilitado las notificaciones en las aplicaciones universales que usa, es posible que la configuración no tenga ningún efecto. La aplicación de correo tiene habilitadas las notificaciones:
¡Pero en la aplicación Configuración, la aplicación Correo ni siquiera aparece como una aplicación que puede mostrar notificaciones!
La solución es registrar la aplicación de correo correctamente para que se muestre en esa lista. Para facilitarle las cosas, creé un archivo de registro listo para usar que necesita fusionar. Por alguna razón, la base de datos de registro de aplicaciones se está corrompiendo en el Registro. Esto causa el problema mencionado.
Para solucionarlo, haga lo siguiente:
- Descargue el archivo llamado "Importación de registro de AppDB para corregir las notificaciones que faltan (49.9k)" de AQUÍ. Si ese enlace no le funciona, intente descargarlo directamente desde Winaero.
- Desempaquete el archivo appdb.reg incluido en el archivo.

- Haga doble clic en el archivo que extrajo para fusionarlo en el Registro.
- Reinicie Windows 10.
Esto debería resolver el problema. Ahora abre la aplicación de configuración y vaya a Sistema -> Notificaciones y acciones y personalice la notificación para las aplicaciones que está utilizando.
Además, asegúrese de presionar Win + A que las Horas silenciosas no estén activadas. Eso es todo.
Los créditos van a Winsupersite por compartir este útil consejo.