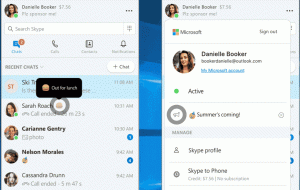Cambiar el orden de visualización de los elementos del menú de inicio en Windows 10
Cómo cambiar el orden de visualización de los elementos del menú de inicio en Windows 10
Con Windows 8, Microsoft realizó cambios en la experiencia de arranque. los cargador de arranque simple basado en texto ahora está deshabilitado de forma predeterminada y, en su lugar, hay una interfaz gráfica de usuario táctil con iconos y texto. Windows 10 también tiene esto.
Anuncio publicitario
En una configuración de arranque dual, el cargador de arranque moderno muestra una lista de todos los sistemas operativos instalados. Después del tiempo de espera especificado, si el usuario no ha tocado el teclado, el sistema operativo predeterminado se iniciará. Es posible que desee cambiar el orden de entrada de inicio para su conveniencia.

Windows reorganiza las entradas de inicio, colocando el último sistema operativo instalado en el primer lugar del menú de inicio. Puede cambiar el orden de entrada del cargador de arranque según sus preferencias.
Para cambiarlo, debe estar iniciado sesión como administrador. Esto se puede hacer con la utilidad de consola incorporada bcdedit.exe. En primer lugar, busquemos el orden de entrada de inicio actual sin reiniciar su PC.
Ver el orden de entrada de inicio actual en Windows 10
- Abra un símbolo del sistema elevado.
- Escriba o copie y pegue el siguiente comando y presione el Ingresar llave:
bcdedit. - Bajo la Gestor de arranque de Windows sección con el {bootmgr} identificador, consulte los valores en el Orden de visualización línea.

- El Windows cargado actualmente tiene el {Actual} identificador.
- Puede encontrar los ID correspondientes en cada sección del cargador de arranque de Windows para cada una de las entradas de arranque disponibles para determinar el orden de arranque.
Para cambiar el orden de visualización de los elementos del menú de inicio en Windows 10,
- Abra un símbolo del sistema elevado.
- Ingrese el siguiente comando:
bcdedit / displayorder {identifier_1} {identifier_2}... {identifier_N}. - Sustituye el {identifier_1}... Valores de {identifier_N} con los identificadores de entrada de inicio reales. Vuelva a organizarlos en el orden que desee para el menú de inicio. Por ejemplo:
bcdedit / displayorder {5cb10d44-20ee-11ea-85c6-e6e1f64324aa} {8ad10c22-19cc-11ab-85c6-e6e1f64324aa} {current}.
- Después, reiniciar Windows 10 para ver los cambios que hizo.
Además, puede mover una entrada de inicio al inicio o al final del menú de inicio. Así es cómo.
Mover una entrada de arranque específica como primera entrada
- Abra un símbolo del sistema elevado.
- Correr
bcdeditsin parámetros para encontrar el {identifier} de la entrada de arranque que desea mover. - Ejecuta el comando
bcdedit / displayorder {identifier} / addfirst. Por ejemplo,bcdedit / displayorder {current} / addfirst.
- Ahora puede cerrar el símbolo del sistema.
Estás listo. La entrada de inicio especificada es ahora la primera entrada en el menú de inicio.
Mover una entrada de arranque específica como última entrada
- Abra un símbolo del sistema elevado.
- Correr
bcdeditsin parámetros para encontrar el {identifier} de la entrada de arranque que desea mover. - Ejecuta el comando
bcdedit / displayorder {identifier} / addlast. Por ejemplo,bcdedit / displayorder {current} / addlast.
- Ahora puede cerrar el símbolo del sistema.
Estás listo. La entrada de inicio especificada es ahora la última entrada en el menú de inicio.
Eso es todo.