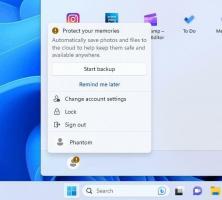Cómo deshabilitar el Centro de seguridad de Windows Defender
La versión 1703 de Windows 10 Creators Update trajo otro cambio a la interfaz de usuario de Windows 10. Hay una nueva aplicación llamada Centro de seguridad de Windows Defender. Ha sido creado para ayudar al usuario a controlar su configuración de seguridad y privacidad de una manera clara y útil. A muchos usuarios les gustaría desactivarlo. Aquí es cómo.

Antes de continuar, esto es lo que necesita saber. No se confunda entre Windows Defender y el Centro de seguridad de Windows Defender. Windows Defender es el software antivirus integrado que brinda protección en tiempo real contra amenazas. La aplicación Windows Defender Security Center es solo un panel que le permite realizar un seguimiento de su estado de protección. Se puede utilizar para configurar varias opciones de seguridad como Pantalla inteligente. Muestra un icono en la bandeja del sistema. En la mayoría de los casos y para muchos usuarios, puede ser suficiente
deshabilitar Windows Defender y / o quitar el Icono de bandeja de la aplicación Defender Security Center. Si esto no es suficiente para usted, así es como puede desactivarlo.Anuncio publicitario
Para deshabilitar el Centro de seguridad de Windows Defender, Haz lo siguiente.
- Descargue la aplicación portátil ExecTI y descomprímala en cualquier carpeta que desee: Descarga ExecTI.
- Desatascar el archivo descargado.
- Con ExecTI, ejecute la aplicación "regedit.exe". Vea la captura de pantalla a continuación.
 Esto abrirá una nueva instancia del Aplicación de editor de registro ejecutándose con permisos de TrustedInstaller, por lo que le permitirá modificar la clave de registro requerida.
Esto abrirá una nueva instancia del Aplicación de editor de registro ejecutándose con permisos de TrustedInstaller, por lo que le permitirá modificar la clave de registro requerida. - Vaya a la siguiente clave de registro:
HKEY_LOCAL_MACHINE \ SYSTEM \ CurrentControlSet \ Services \ SecurityHealthService

- A la derecha, modifique el valor DWORD de 32 bits denominado Inicio. Cambie sus datos de valor de 2 a 4.

Esto deshabilitará el servicio. SecurityHealthService, que utiliza el Centro de seguridad de Windows Defender. - Ahora, reiniciar Windows 10.
Voila, tu solo Centro de seguridad de Windows Defender deshabilitado. El servicio también se desactivará.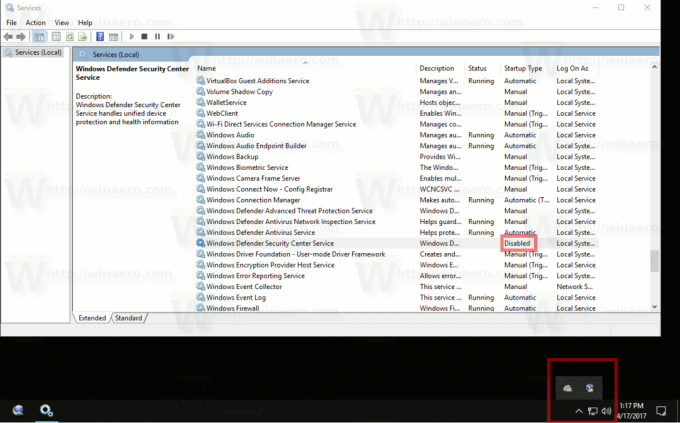
Ahora, puede usar la aplicación clásica de Windows Defender en lugar del Centro de seguridad. Ver Obtenga Windows Defender clásico en Windows 10 Creators Update.
Para restaurar la aplicación, vuelva a ejecutar el editor del Registro desde ExecTI. Ir a la llave
HKEY_LOCAL_MACHINE \ SYSTEM \ CurrentControlSet \ Services \ SecurityHealthService
y modifique el valor de Inicio de 4 a 2. Reinicie su computadora para volver a habilitar la aplicación Centro de seguridad de Windows Defender.
Eso es todo.