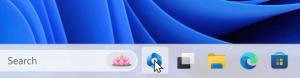Cómo bloquear o desbloquear la barra de tareas en Windows 10
La barra de tareas es el elemento clásico de la interfaz de usuario de Windows. Presentado por primera vez en Windows 95, existe en todas las versiones de Windows publicadas después. La idea principal detrás de la barra de tareas es proporcionar una herramienta útil que muestra una lista de aplicaciones en ejecución y ventanas abiertas como tareas para que pueda cambiar rápidamente entre ellas. El usuario puede bloquear la barra de tareas para evitar su movimiento o modificación accidental. A continuación, se explica cómo bloquear o desbloquear la barra de tareas en Windows 10.
Anuncio publicitario
Si tiene varias pantallas conectadas a su computadora, Windows 10 mostrará la barra de tareas en cada pantalla. La barra de tareas puede contener el botón del menú Inicio, el cuadro de búsqueda o Cortana, los vista de tareas botón, el bandeja del sistema y varias barras de herramientas creadas por el usuario o aplicaciones de terceros. Por ejemplo, puede agregar el buen viejo
Barra de herramientas de inicio rápido a su barra de tareas.Para reorganizar los elementos de la barra de tareas, debe desbloquearla. Bloquear la barra de tareas evitará que el usuario la mueva o cambie su tamaño. La barra de tareas desbloqueada se puede mover a un borde diferente de la pantalla o cambiar de tamaño.
Hay formas de bloquear o desbloquear la barra de tareas en Windows 10. Repasemoslos.
Para bloquear o desbloquear la barra de tareas en Windows 10, Haz lo siguiente.
- Haz clic derecho en la barra de tareas.
- En el menú contextual, elija Bloquear la barra de tareas para bloquearlo. Aparecerá una marca de verificación junto al elemento del menú contextual.

- Para desbloquear la barra de tareas, haga clic derecho sobre ella y seleccione la casilla marcada. Bloquear la barra de tareas artículo. La marca de verificación desaparecerá.

Estás listo.
Alternativamente, la aplicación Configuración se puede usar para bloquear o desbloquear la barra de tareas en Windows 10.
Bloquear o desbloquear la barra de tareas con Configuración
- Abre el Aplicación de configuración.
- Vaya a Personalización - Barra de tareas.
- A la derecha, habilite el Bloquear la barra de tareas Alternar opción para bloquear la barra de tareas.

- Deshabilitar esta opción desbloqueará la barra de tareas.
Finalmente, puede aplicar un ajuste de Registro si necesita cambiar la opción de forma remota o desde un script. Así es como se puede hacer.
Bloquear o desbloquear la barra de tareas con un ajuste de registro
- Abre el Aplicación del editor del registro.
- Vaya a la siguiente clave de registro.
HKEY_CURRENT_USER \ SOFTWARE \ Microsoft \ Windows \ CurrentVersion \ Explorer \ Advanced
Vea cómo ir a una clave de registro con un clic.
- A la derecha, cree un nuevo valor DWORD de 32 bits TaskbarSizeMove.
Nota: Incluso si eres ejecutando Windows de 64 bits aún debe crear un valor DWORD de 32 bits.
Establezca su valor en 1 para desbloquear la barra de tareas. - Un dato de valor de 0 cerrar con llave la barra de tareas.

- Para que los cambios realizados por el ajuste del Registro surtan efecto, debe desconectar e inicie sesión en su cuenta de usuario. Alternativamente, puede reiniciar el shell del explorador.
Eso es todo.