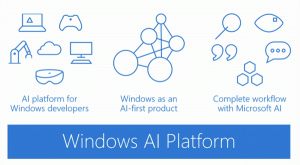Cómo habilitar el modo para niños en Microsoft Edge
A continuación, le indicamos cómo puede habilitar el modo Niños en Microsoft Edge.
En Borde 90, que se lanzó en abril de 2021, Microsoft introdujo un nuevo modo de navegación que ayuda a los padres a mantener a sus hijos seguros en Internet. Se llama Modo Niños, y ahora está disponible en todos los canales, desde Stable hasta Canary. En este artículo, aprenderá cómo habilitar el Modo Niños en Edge.
Anuncio publicitario
Cuando enciendes Modo Niños en Microsoft Edge, el navegador aplica varias políticas de restricción para garantizar que sus hijos solo puedan acceder a contenido seguro. Edge permite visitar solo sitios web de una lista blanca y habilita Bing SafeSearch de forma predeterminada. Además, aplica un tema lindo para niños y enumera un conjunto de sitios web diseñados para las necesidades y preferencias de los niños.
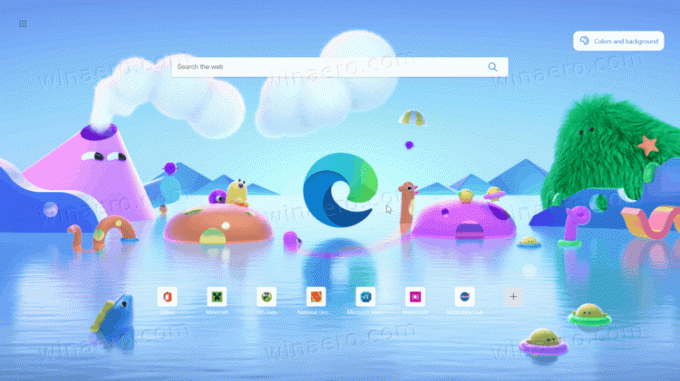
Tenga en cuenta que el Modo Niños en Microsoft Edge todavía es un trabajo en progreso. En el momento de escribir este artículo, está disponible para un número limitado de usuarios en los EE. UU. Y es un lanzamiento gradual. Si vive en los EE. UU. Y tiene Edge 90 instalado, no hay garantía de que ya pueda acceder al Modo Niños. Dale a Microsoft unos días más para finalizar la implementación.
Además, no sobreestime la forma en que funcionan los controles parentales automatizados. Aunque las herramientas prediseñadas para los controles parentales generalmente funcionan bien, los mejores resultados solo son posibles si personaliza manualmente el acceso a Internet para las necesidades específicas de sus hijos.
Habilitar el modo de niños en Microsoft Edge
- Abra Microsoft Edge.
- Haga clic en el icono de perfil en la esquina superior derecha.
- Hacer clic Navegar en modo Niños. Microsoft Edge cambiará automáticamente a un perfil recién creado para niños.
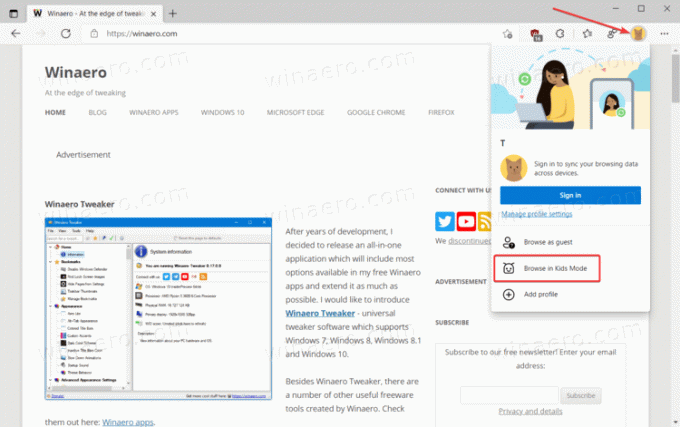
- Siga las instrucciones en pantalla para seleccionar la configuración adecuada para sus hijos.
- presione el Empezar botón.
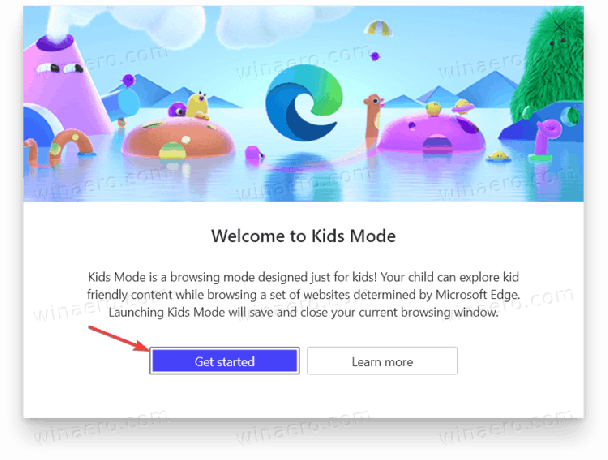
- En la siguiente pantalla, seleccione el grupo de edad. Actualmente, solo hay dos opciones disponibles: 5-8 años y 9-12 años. Cada grupo tiene restricciones individuales y contenido permitido.
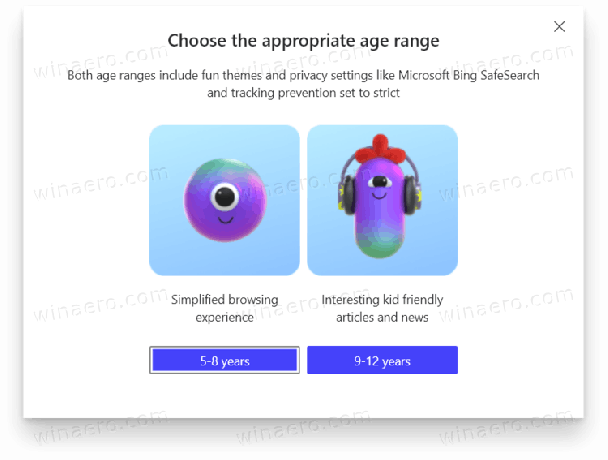
El modo para niños en Microsoft Edge ya está en funcionamiento. Inmediatamente después de habilitarlo, notará algunos cambios drásticos en la interfaz de usuario. El navegador aplica temas para niños, cambia los sitios web en la sección Enlaces rápidos y oculta sus barras de herramientas. Si no le gusta cómo se ve el Modo Niños o los sitios web en la sección Vínculos rápidos, Microsoft Edge le da la libertad de personalizar estos aspectos.
Cómo salir del modo Niños en Microsoft Edge
- Para salir del Modo Niños en Microsoft Edge, mueva el cursor a la parte superior de la pantalla.
- El navegador mostrará su interfaz de usuario con un gran botón azul de Modo Niños. Haga clic en él y luego en el botón Salir de la ventana del modo Niños.
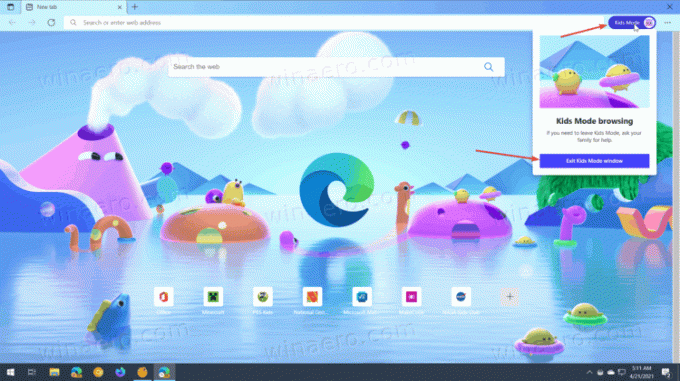
- Ingrese su PIN, contraseña u otras credenciales para su cuenta de usuario para confirmar la operación.
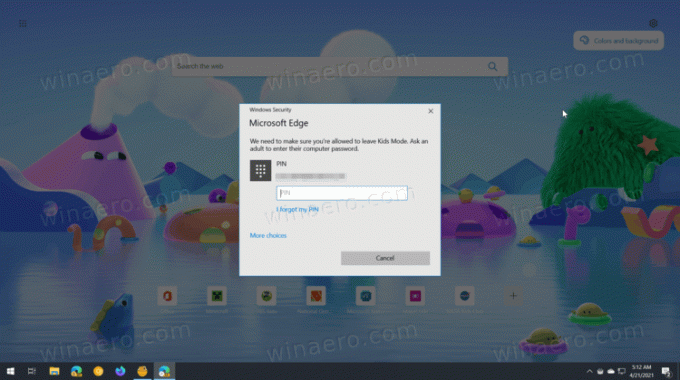
Nota: Para salir de la ventana del Modo Niños, es necesario ingresar las credenciales del usuario actual para evitar que los niños abandonen la zona de pruebas del Modo Niños sin el permiso de los adultos.
Eso es todo.