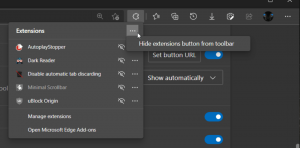Cambiar la resolución de pantalla en Windows 10
La resolución de pantalla se refiere a la claridad del texto y las imágenes que se muestran en su pantalla. A resoluciones más altas, como 1920 x 1080 píxeles, los elementos aparecen más nítidos. También parecen más pequeños para que quepan más elementos en la pantalla. A resoluciones más bajas, como 800 x 600 píxeles, caben menos elementos en la pantalla, pero parecen más grandes. Se mide horizontal y verticalmente en píxeles. En este artículo, revisaremos tres métodos que puede utilizar para cambiar la resolución de pantalla en Windows 10, incluida la GUI, y desde la línea de comandos.
Anuncio publicitario
Las resoluciones admitidas varían con cada combinación de monitor y tarjeta de video. Los monitores CRT antiguos generalmente tienen una resolución de pantalla de 800 × 600 o 1024 × 768 píxeles y también admiten un conjunto de resoluciones diferentes con una resolución satisfactoria.
tasa de refresco de la pantalla. Los monitores LCD modernos y las pantallas de los portátiles suelen admitir resoluciones más altas, como 4K y 8K. Funcionan mejor con una resolución específica que se denomina "resolución nativa". En Windows 10, está marcado como "(Recomendado)" en Propiedades de pantalla.En Windows 10, puede cambiar la resolución de pantalla individualmente para cada pantalla conectada a su PC. Sin embargo, tenga en cuenta que necesita una resolución de pantalla de al menos 1024x768 para acceder a Microsoft Store y ejecutar aplicaciones de Store. Además, cambiar la resolución de la pantalla afectará a todos los usuarios registrados en el sistema operativo. Es una opción global.
En versiones anteriores de Windows, podía usar el Panel de control clásico. La opción Pantalla se puede utilizar para cambiar los parámetros de los monitores conectados. Esto ha cambiado con las versiones recientes de Windows 10. Las opciones de visualización se trasladaron a la aplicación de configuración moderna.
Para cambiar la resolución de pantalla en Windows 10,
- Abre el Aplicación de configuración.
- Vaya a Sistema -> Pantalla.
- A la derecha, vaya a la Monitor sección.
- Si tiene varios monitores conectados a la computadora, seleccione la pantalla requerida.
- En el Resolución lista desplegable, seleccione la resolución de pantalla deseada que desea establecer para la pantalla seleccionada.


- Si la resolución de pantalla seleccionada funciona como se esperaba, seleccione Mantener cambios en el siguiente diálogo. Tendrá 15 segundos antes de que vuelva automáticamente a la resolución de pantalla anterior.

Estás listo.
Aquí hay un método alternativo que permite elegir la resolución de pantalla deseada de la lista de modos de visualización.
Cambiar la resolución de la pantalla con el modo de pantalla
- Abre el Aplicación de configuración.
- Vaya a Sistema -> Pantalla.
- A la derecha, haga clic en el Configuración de pantalla avanzada Enlace.

- En la página siguiente, haga clic en el enlace Propiedades del adaptador de pantalla.

-
Sobre el Adaptador pestaña, haga clic en el botón Listar todos los modos.

- Seleccione una resolución de pantalla y un modo de visualización, y haga clic en Aceptar.

- Si el modo de visualización seleccionado funciona como se esperaba, seleccione Mantener cambios en el siguiente diálogo. Tendrá 15 segundos antes de que vuelva automáticamente a la resolución de pantalla anterior.

Estás listo.
Consejo: Empezando por Actualización de mayo de 2019, Windows 10 viene con soporte para la función de frecuencia de actualización variable. Las opciones adecuadas se pueden encontrar en Configuración. Ver la siguiente publicación: Windows 10 versión 1903 admite frecuencia de actualización variable.
Además, es posible cambiar la resolución de la pantalla desde la línea de comandos. Windows 10 no incluye herramientas integradas para esta tarea, por lo que tenemos que usar QRes, una pequeña aplicación de código abierto.
QRes es una pequeña aplicación que permite cambiar la resolución de la pantalla y el modo de visualización con argumentos de línea de comandos. Puede cambiar la profundidad del color, la resolución de la pantalla y la frecuencia de actualización. La aplicación principal qres.exe es un archivo ejecutable pequeño (32 kB).
Cambiar la frecuencia de actualización de la pantalla en Windows 10 desde el símbolo del sistema
- Descargar Qres de AQUÍ.
- Extraiga el contenido del archivo a una carpeta conveniente, p. Ej. c: \ aplicaciones \ qres.

- Desbloquea los archivos.
- Abra un nuevo símbolo del sistema en la carpeta de destino.
- Escribe un comando como este
qres x = 800 y = 600 f = 75. Esto establecerá el800 x 600resolución y la75 Hzfrecuencia de actualización. 
- Reemplaza xey con los valores deseados, p. Ej.
1920porXy1080pory,
Entonces, con QRes puede crear un acceso directo para cambiar la resolución de su pantalla y / o su frecuencia de actualización, o usarlo en un archivo por lotes para varios escenarios de automatización.
Eso es todo.